������� 13
�e�^����Ђ̐�p�A�v�����Ƃ̐ݒ�/����
�w������� 13�x�̑����쐬Excel�u�b�N�́u�����쐬�v�E�u����҂��v�V�[�g�A����Excel�u�b�N�A�܂��́u�ڋq�䒠�v�c�[���Ŋe�^����Ѓ\�t�g�p��CSV�f�[�^�������o�����Ƃ��ł��܂��B�Ή��\�t�g�͈ȉ��̒ʂ�ł��B
�w������� 13�x���珑���o����CSV�f�[�^���A���{�X�ցu�䂤�p�b�N�v�����gR�v�Ɏ�荞�ޕ��@���ȒP�ɂ��ē��������܂��B�ڍׂɂ��ẮA���{�X�ցu�䂤�p�b�N�v�����gR�v�̑���}�j���A���Ȃǂ��m�F���������B
���{�X�ցu�䂤�p�b�N�v�����gR�v
- �u�����쐬�V�[�g�v�ň˗���₨�͂���̏����쐬���܂��B
�y�^����Ѓ\�t�g�p�f�[�^�̏����o���z���N���b�N���܂��B
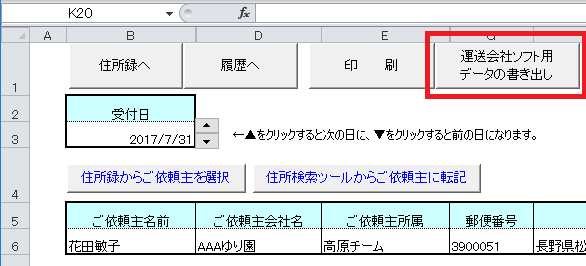
���y�^����Ѓ\�t�g�p�f�[�^�̏����o���z�́A�u����҂��V�[�g�v�Ɨ����u�b�N����������p���������܂�
�u�^����Ѓ\�t�g�p�f�[�^�����o���v��ʂ��\������܂��B
�u�w�䂤�p�b�N�v�����gR�x�W���t�H�[�}�b�gv1�f�[�^�v�Ƀ`�F�b�N��t���yCSV�f�[�^�쐬�z���N���b�N���āACSV�f�[�^�������o���܂��B
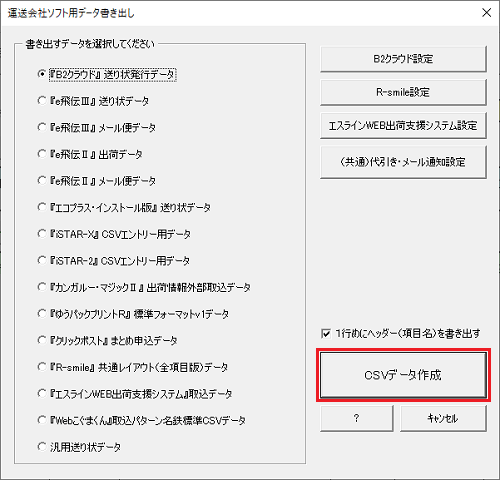
CSV�f�[�^�̒��ӎ����F
- �� �u���͂���]���ԑсv�́u�ߑO���v�ˁu51�v�A�u12�`14���v�ˁu52�v�A�w��Ȃ��ˁu00�v�ȂǁA�ϊ����ď����o���܂��B
- �� �u�\��^�m�莯�ʃR�[�h�v�ɂ́uDENYOYAKU�v��]�L���܂��B
- �� �u���q�l���Ǘ��ԍ��v�ɂ͔N�����ƘA�Ԃ������œ]�L���܂��B�����u�b�N����̍ď����o���̍ہA�O��̔ԍ��Ƃ͈قȂ�ԍ��ŏ����o����܂��̂ł����ӂ��������B
- �� �u�i���E�L�����v�Z���̃f�[�^�����s���Łu�i���P�v�u�i���Q�v�u�i���R�v�ɕ����ē]�L���܂��B���s��3�ȏ゠��ꍇ�A2�߂̉��s�ȍ~�́u�i���R�v�ɓ]�L���܂��B
�i�Z�����ɉ��s������ɂ́A���s��}������ʒu���N���b�N���A Alt �L�[�������Ȃ��� Enter �L�[�������܂��B�j - �� �u�z�B�\�����[���T�[�r�X�v�u�z�B�������[���T�[�r�X�v�u�s�ݎ��߃��[���T�[�r�X�v�u���͂��惁�[���A�h���X�v�u���˗��僁�[���A�h���X�v�ɂ��ẮA�y������E���[���ʒm�ݒ��z�ɏ]���ē]�L���܂��B
- �� �u����������z�v�u����Ŋz���v�u���q�l�w��z����ށv�ɂ��ẮA�y������E���[���ʒm�ݒ��z�ɏ]���ē]�L���܂�
- �u�䂤�v��R�v���N�����܂��B
�������Ƃ��āA�X�^�[�g���j���[�y�t�B���^�ݒ�z���N���b�N���A�t�B���^�ݒ�̉�ʂŁA�t�H�[�}�b�g��ʂ́u�W���t�H�[�}�b�gv1�v�Ƃ��܂��B �܂��A�y�����ݒ�z���N���b�N������ʂŁu�t�@�C���捞���ځv�u�������v��u������v�Ƃ������ږ���o�^���Ă����܂��B
�y�����Ǘ��z�{�^�����N���b�N���܂��B
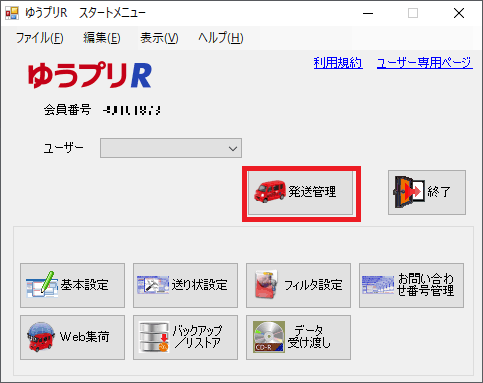
- �u�����\��f�[�^�ꗗ�v��ʂŁy�t�@�C����荞�݁z���N���b�N���܂��B
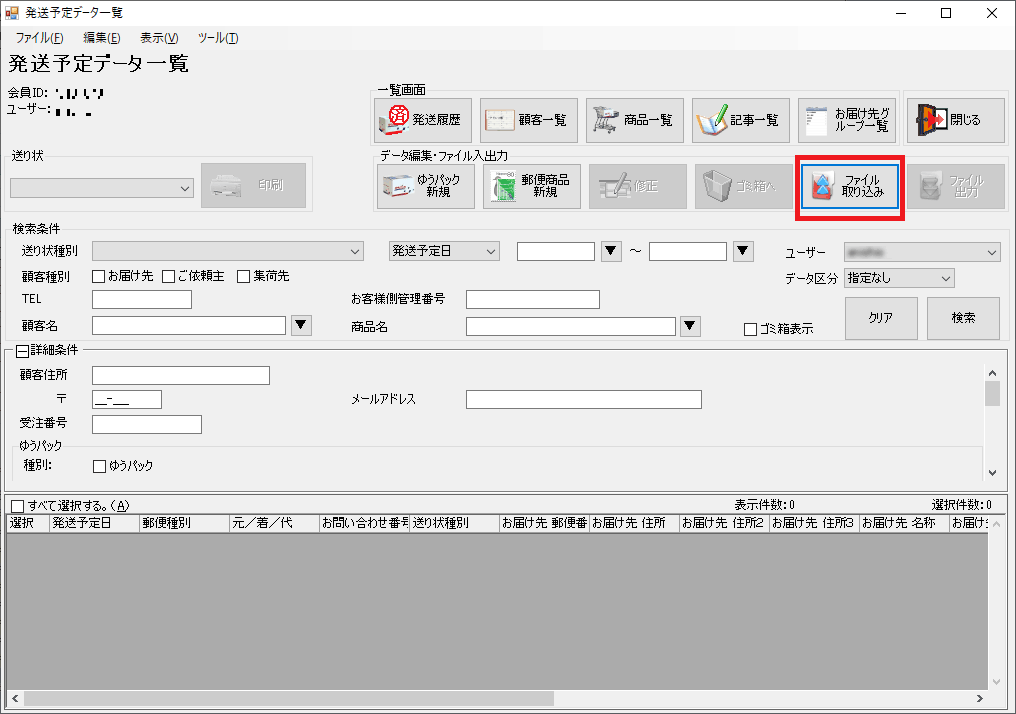
- �u�f�[�^�捞�v��ʂŁACSV�f�[�^��I�����āy�捞�z���N���b�N���Ď�荞�݂܂��B
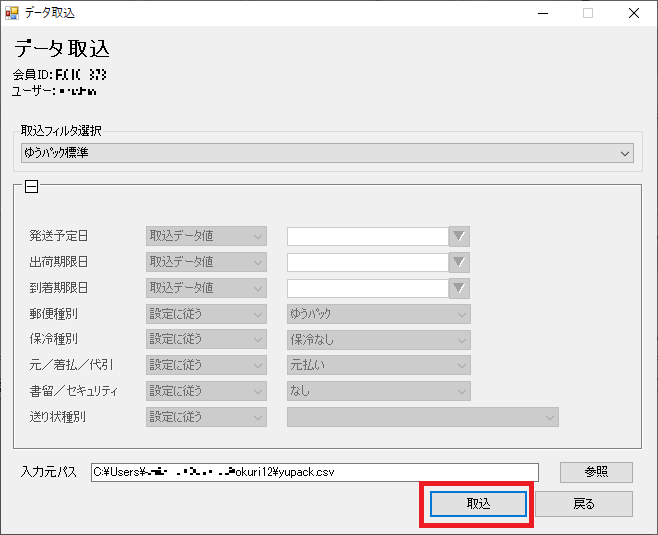
- �f�[�^����荞�܂�܂��B
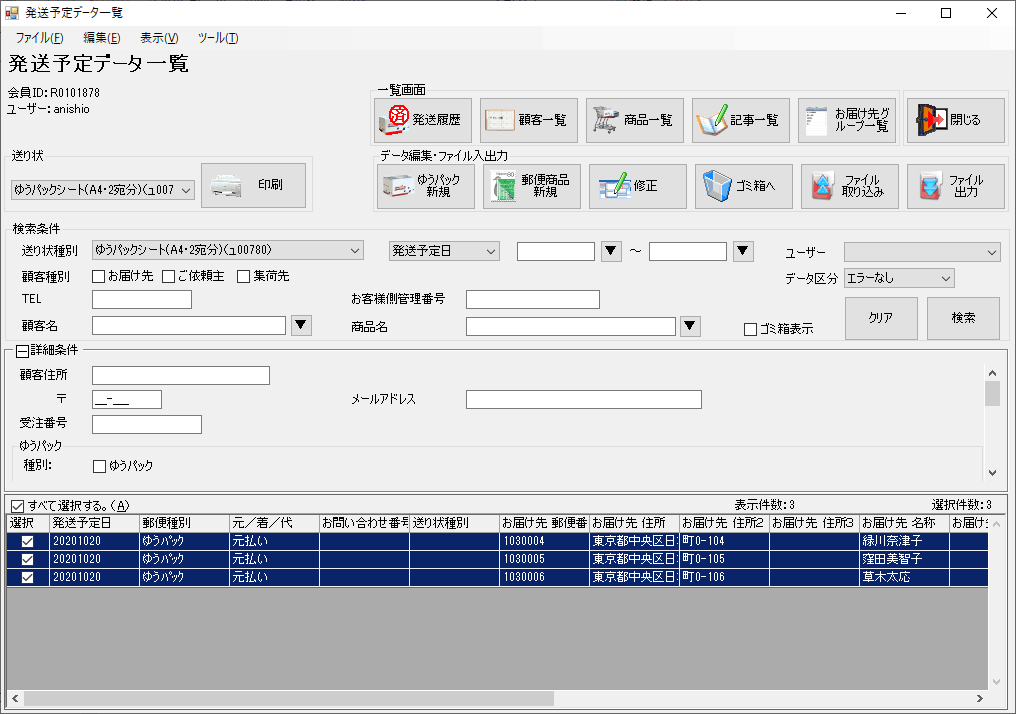
- ���̌�́A�K�v�ł���u�䂤�p�b�N�v�����gR�v�̉�ʏ�Ńf�[�^�̏C�����s���Ă��������B
�w������� 13�x
���w��
�����I�����C���V���b�v��
�_�E�����[�h�ł�C�Z���X���w��
��Amazon�AVector���ł�����舵��������܂�
 �����̌��Ń_�E�����[�h
�����̌��Ń_�E�����[�h �I�����C���V���b�v
�I�����C���V���b�v �T�|�[�g
�T�|�[�g �悭���鎿��
�悭���鎿�� ���₢���킹
���₢���킹