送り状印刷 13
『送り状印刷 13』の送り状作成Excelブックの「送り状作成」・「印刷待ち」シート、履歴Excelブック、または「顧客台帳」ツールで各運送会社ソフト用のCSVデータを書き出すことができます。対応ソフトは以下の通りです。
・ヤマト運輸「B2クラウド」
西濃運輸「カンガルー・マジックⅡ」
・日本郵便「ゆうパックプリントR」「クリックポスト」
・エコ配「エコプラス」
・セイノースーパーエクスプレス「R-smile」
・エスラインギフ「エスラインWEB出荷支援システム」
・名鉄NX運輸「Web こぐまくん」
・久留米運送「e-レオ・カスタマーズ」
・第一貨物「DENZOU」
『送り状印刷 13』から書き出したCSVデータを、西濃運輸「カンガルー・マジックⅡ」に取り込む方法を簡単にご案内いたします。詳細については、西濃運輸「カンガルー・マジックⅡ」の操作マニュアルなどご確認ください。
西濃運輸「カンガルー・マジックⅡ」
- 「送り状作成シート」で依頼主やお届け先の情報を作成します。
【運送会社ソフト用データの書き出し】をクリックします。
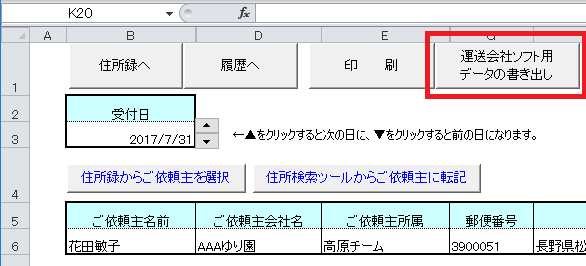
※【運送会社ソフト用データの書き出し】は、「印刷待ちシート」と履歴ブックからもご利用いただけます
「運送会社ソフト用データ書き出し」画面が表示されます。
「『カンガルー・マジックⅡ』出荷情報外部取込データ」にチェックを付け【CSVデータ作成】をクリックして、CSVデータを書き出します。
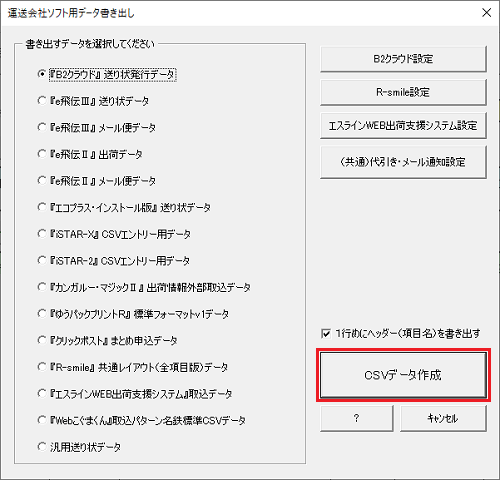
CSVデータの注意事項:
- ※ 「荷送人コード」はカンガルー・マジックⅡに登録しているコードを転記する必要があります。「お客様コード」にカンガルー・マジックⅡに登録しているコードを入力してください。
- ※ 「管理番号」には年月日と連番を自動で転記します。履歴ブックからの再書き出しの際、前回の番号とは異なる番号で書き出されますのでご注意ください。
- ※ 「個口」セルが空のときは「個数」には「1」を転記します。
- ※ 「ご依頼主住所」セルのデータの最初の改行までを「荷送人住所1」、それ以降を「荷送人住所2」に転記します。 (セル内に改行を入れるには、改行を挿入する位置をクリックし、 Alt キーを押しながら Enter キーを押します。)
- ※ 「お届け先住所」セルのデータの最初の改行までを「お届け先住所1」、それ以降を「お届け先住所2」に転記します。
- ※ 「品名・記事欄」セルのデータを改行区切りで「記事1」「記事2」「記事3」「記事4」「記事5」に分けて転記します。改行が5つ以上ある場合、4つめの改行以降は「記事5」に転記します。
- ※ 「輸送指示(配達指定日付)」については、時間指定に対応していません。区分は常に「0」が指定されます。
- ※ 「配送予定日」セルに日付指定されている場合、「輸送指示コード1」に「02」を転記します。指定されていない場合は空です。
- ※ 「品代金」「消費税等」については、【代引き・メール通知設定】に従って転記します。
- ※ 代引きを利用する場合、西濃運輸と代引契約が必要です。代引契約していない場合や、代引き非対応地域の場合は金額欄に入力しないでください。【代引き・メール通知設定】で「金額欄の金額は代引金額としては扱わない」を選択している場合は「品代金」「消費税等」には転記されませんので問題ありません。
- 「カンガルー・マジックⅡ」のWeb画面にてログインし、[出荷データ一括登録]をクリックします。
※初期設定などはすませておきます。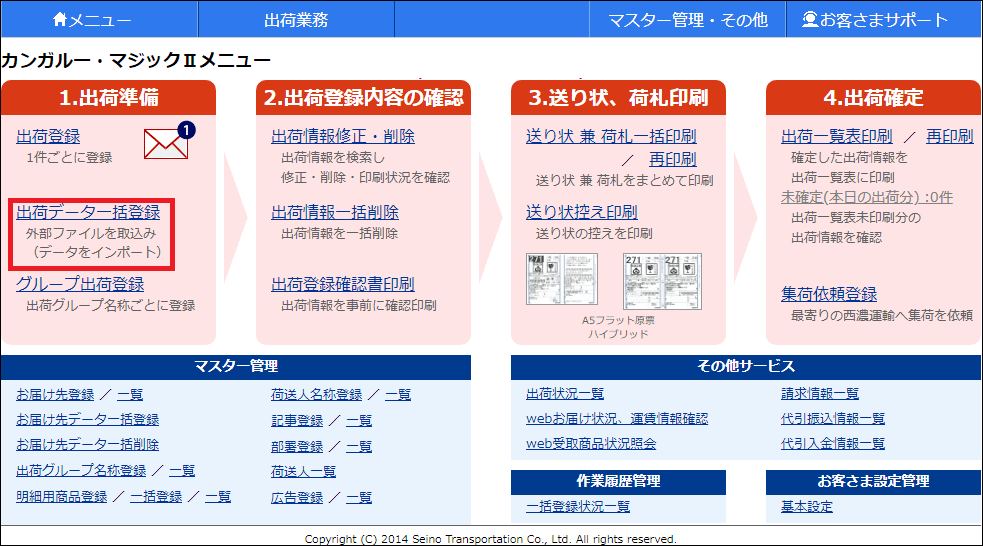
- 「出荷データ一括登録」画面が表示されます。
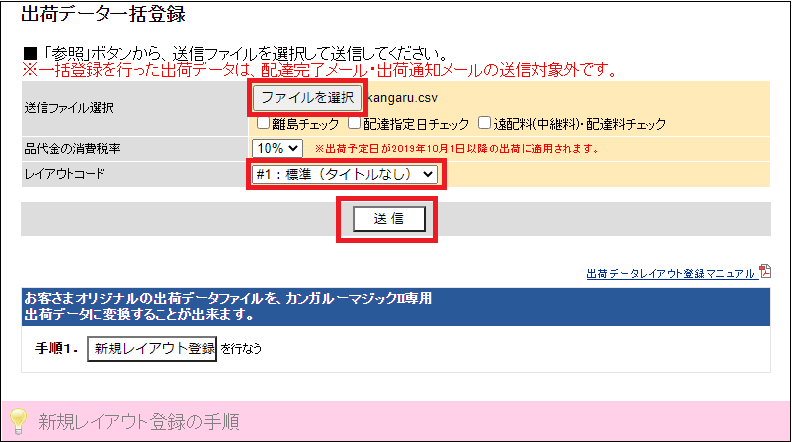
・「送信ファイル選択」は[ファイルを選択]ボタンをクリックして書き出したCSVデータを選択します。
・『送り状印刷』でCSVデータを書き出す際「1行めにヘッダー(項目名)を書き出す」にチェックを付けなかった場合には「#1:標準(タイトルなし)」、付けた場合には「#2:標準(タイトルあり)」を選択します。
・【送信】ボタンをクリックします。 - その後は、必要であれば「カンガルー・マジックⅡ」の画面上でデータの修正を行ってください。
 無料体験版ダウンロード
無料体験版ダウンロード オンラインショップ
オンラインショップ サポート
サポート よくある質問
よくある質問 お問い合わせ
お問い合わせ