������� 13
�Y�t��Excel�u�b�N�ŁA�܂Ƃ߈�����f�[�^�Ǘ�
�w������� 13�x�̓Y�tExcel�u�b�N���g���A�˗��偕�͂�����ꊇ�Ǘ����Ȃ���A�ȒP�ɔz���`�[��D�E�������x���Ȃǂ����s�ł��܂��B
��Ɠ��e���ƂɃu�b�N��V�[�g��������Ă���̂ŁA���߂Ă����p�̕��ɂ��ȒP�ł��B
���Y�tExcel�u�b�N�̂����p�ɂ́AMicrosoft® Excel® 2024-2021���ʓr�K�v�ł�
������� Excel�u�b�N�ڍ�
�w��������x�ɂ́A������D�̍쐬�ɕ֗���Excel�u�b�N���O��ގ��^���Ă��܂��B���q�l�̕K�v�ɉ����Ďg�������Ă��������܂��B ��������̃u�b�N������A������͈�x��5�t�H�[���܂œ]�L�ł���̂ŁA�����ƉD���Ɉ���Ȃǂł��܂��B
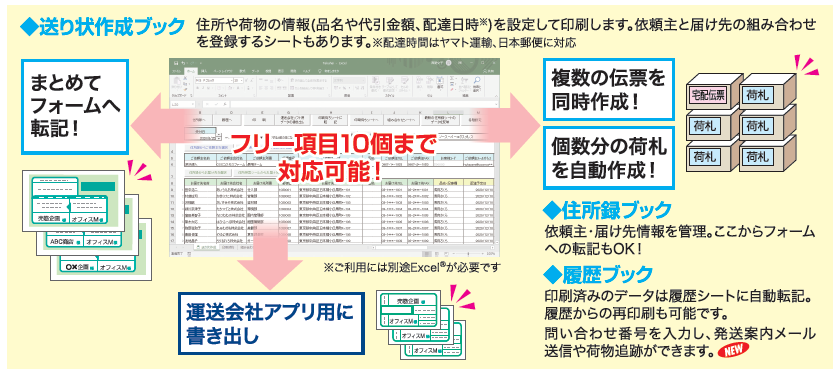
�P�F�Z���^�u�b�N
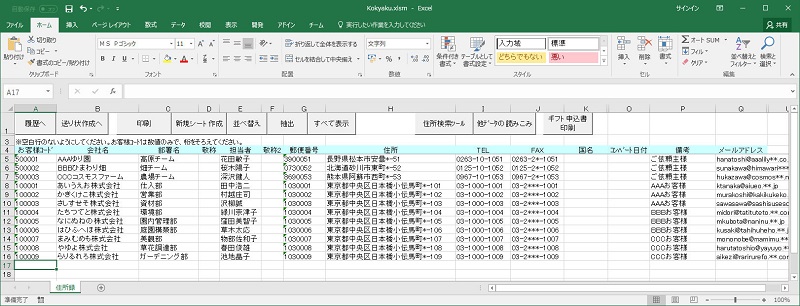
���N���b�N����Ɗg��\�����܂�
�Z���^�}�X�^�[�Ƃ���
�͂����˗���̏��i�Ж��A�S���ҁA�Z���ATEL�A���[���Ȃǁj���}�X�^�[�o�^����A�����Ƃ���{�I��Excel�u�b�N�ł��B
�����V�[�g�ɕ����ĊǗ����邱�Ƃ��ł��܂��B
�ǂݍ��ݑΉ��`���FExcel�AAccess�i.mdb�̂݁j�ACSV�A�e�L�X�g�`���AOutlook�A����AContactXML
�������
�o�^�����f�[�^�s��I�����āy����z�{�^�����N���b�N����ƁA������D�A�������x���Ȃǂ̃t�H�[���́u���͂���v���Ƀf�[�^���]�L����܂��B�i���M�t�g�\�����̏ꍇ�́u�˗���v�ɓ]�L����܂��j
�]�L���ꂽ���e��ڎ��Ŋm�F������ŁA�����Ƃɐi�߂܂��B
POINT �t�H�[���̈˗��嗓�ɂ́A�o�^�ς݂̎��Џ�����]�L����܂��B���͂���݂̂��w�肵�Ĉ���������ꍇ�́A���̏Z���^�u�b�N����̈�����֗��ł��B
POINT ���l���t�H�[���Ɉ���ł��܂��B���X�R�[�h�i������@ »�j�̈�����K�v�ȏꍇ�Ȃǂɂ����p���������B���̑��̎g�p��������� »
�Q�F�����쐬�u�b�N
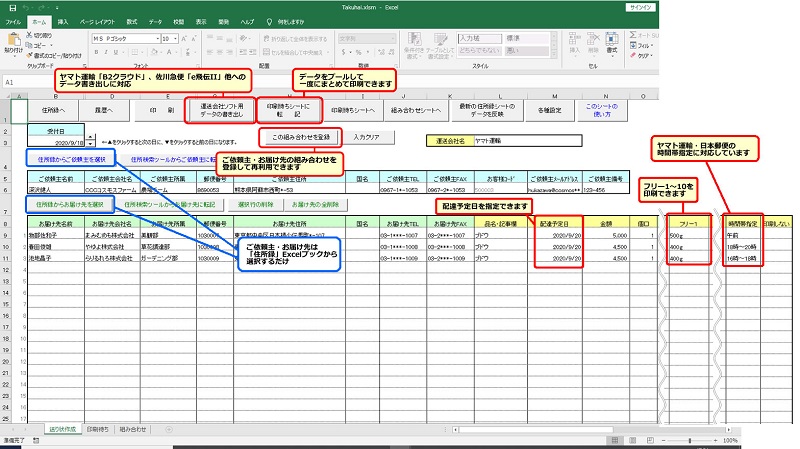
���N���b�N����Ɗg��\�����܂�
���˗���Ƃ��͂����I�����Ĉ��
�����쐬�u�b�N�ł́A�Z���^�u�b�N����˗���Ƃ��͂����I�����āA�����t�H�[���́u�����v�u���͂���v���ɂ��ꂼ��ɓ]�L�ł��܂��B�i�˗���1���ɑ��Ă��͂������x�ɕ����w��ł��܂��j
- �˗���Ƃ��͂���̑��A�i���E�z�B�\����E������z�E���E�t���[�P�`�P�O��Excel��Ŏw�肵�ăt�H�[���ɓ]�L�ł��܂��B
- �˗���E�͂����g�ݍ��킹����������v�[�����Ă����āA��x�ɂ܂Ƃ߂Ĉ�����邱�Ƃ��ł��܂��B
- �˗���E�͂���̑g�ݍ��킹��o�^�ł���̂ŁA�˗�����w�肵���Ƃ��ɁA�o�^���Ă���͂�����Ăяo�����Ƃ��ł��܂��B�M�t�g�����ȂǁA�������܂����g�ݍ��킹�ő����Ă���ꍇ�ɕ֗��ł��B
POINT �t���[�P�`�P�O������ł��܂��B�T�C�Y�i������@ »�j��d�ʁi������@ »�j�Ȃǂ̊Ǘ��E����ɂ����p���������B���̑��̎g�p��������� »
POINT ���}�g�^�A�E���{�X�ւ́u�z�B���ԑсv�w��g���w��ł��܂��i�����ŁA�w�肵���z�B���ԑјg�Ƀ`�F�b�N�}�[�N�����܂��j�B �����}�g�^�A�^���{�X�ւ̐V�z�B���ԑѓ`�[�ȊO�ɂ͓]�L����܂���
POINT �Z���^�f�[�^�̑I����ʂ͑傫�ȕ����ŕ\���ł���̂ŁA�I�т₷���g���₷���I
�M�t�g(����)�@�\
���͂�����i���𑗂��쐬�u�b�N�́u�i���v�ɋL�ڂ��Ă����A�z���`�[�́u�i���v���ɓ]�L�ł��܂��B
�˗���E�͂���̑g�ݍ��킹�����ɁA�z���`�[�����ł͂Ȃ��u�M�t�g�\�����v��u�M�t�g�����m�F���v������ł��܂��B
�܂��������E���Ε�E��̓��ȂǁA�����������������C�x���g�����L�^�ł���u�����E�Ε�}�[�N�v�@�\�ŁA�M�t�g�Ǝҗl�̃��s�[�g�����l�����菕�����܂��B
�^����А�p�A�v���ւ�CSV�����o��
���͂������e���A���}�g�^�A�uB2�N���E�h�v�A����}�ցue��`�V�v�ue��`II�v�A�G�R�z�u�G�R�v���X�v�A���Z�^�A�u�J���K���[�E�}�W�b�NII�v�A���{�X�ցu�䂤�p�b�N�v�����gR�v�u�N���b�N�|�X�g�v�A���R�ʉ^�uiSTAR-X�v�uiSTAR-2�v�A�Z�C�m�[�X�[�p�[�G�N�X�v���X�uR-smile�v�A�G�X���C���M�t�u�G�X���C��WEB�o�x���V�X�e���v�A���SNX�^�A�uWeb �����܂���v�A���ݕ��uDENZOU�v�A�v���ĉ^���ue-���I�E�J�X�^�}�[�Y�v�A�ėp�^�C�v��CSV�f�[�^�����o���ł��܂��B�ڍׂ������� »
���ݕ��uDENZOU�v�A�v���ĉ^���ue-���I�E�J�X�^�}�[�Y�v�A���SNX�^�A�uWeb �����܂���v�A����}�ցue��`�V�v�A���R�ʉ^�uiSTAR-X�v�A�G�X���C���M�t�u�G�X���C��WEB�o�x���V�X�e���v�ɐV���ɑΉ����܂���
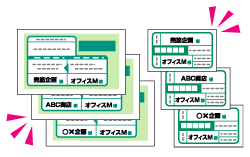
�����ƉD���ɍ쐬�ł��܂�
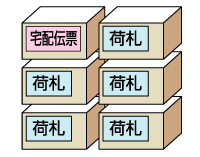
�D�������w�肵�Ĉ���ł��܂�
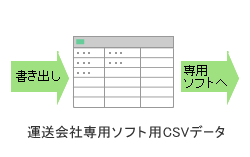
B2�N���E�h�Ae��`�V�Ȃǂփf�[�^�����o��
�R�F�����u�b�N
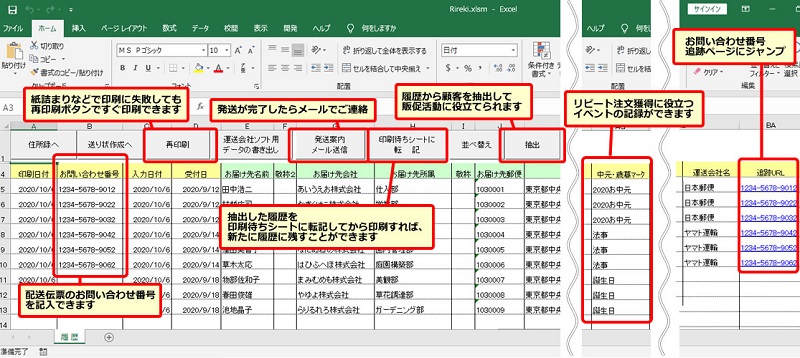
���N���b�N����Ɗg��\�����܂�
�������
�Z���^�u�b�N����쐬�u�b�N�����������f�[�^���u�����v�Ƃ��Ď����I�ɋL�^���Ă���u�b�N�ł��B�Ĉ�����K�v�ɂȂ����ꍇ�A�����������ł��܂��B(�����u�b�N�ɋL�^����/���Ȃ��̐ݒ��)
���s�[�g�����l���pDM�쐬
�z�������t�A�u�����E�Ε�}�[�N�v�Ȃǂ̍��ڂŕ��בւ��⒊�o���ł���̂ŁA�O���̂����������ւ̃��s�[�g�����p�̃M�t�g�\������DM�쐬���ȒP�ł��B
�����ē����[���@�\
����Excel�u�b�N����A������ʔ̌ڋq�ɑ��āA���������ו��̔����ē����[���𑗂邱�Ƃ��ł��܂��B������@ »
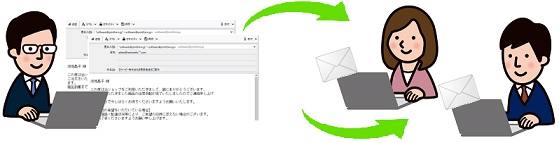
�Z���^Excel�u�b�N�E�܂��͑����쐬Excel�u�b�N����A�����̈��(�܂���CSV�����o��)�������Ȃ��܂�(����Excel�u�b�N�ɓ��e���L�^����܂�)�B
����Excel�u�b�N���N�����܂��B�K�v�ɉ����āA�u���₢���킹�ԍ��v��ɉו��̖₢���킹�ԍ�����͂��܂��B
�����ē����[���𑗂肽��������I�����āy�����ē����[���z���N���b�N���܂��B
�ݒ��ʂł́A���[���𑗂鈶��(���˗���^���͂���^����)��I���ł��܂��B�܂��A���ꂼ�ꃁ�[���̓��e��ݒ�ł��܂��B���ݒ�͏���݂̂�OK
(�����u�b�N�̓��e�����[�������^�{���ɍ������߂܂��̂ŁA�ڋq���ƂɈقȂ郁�[��������܂�)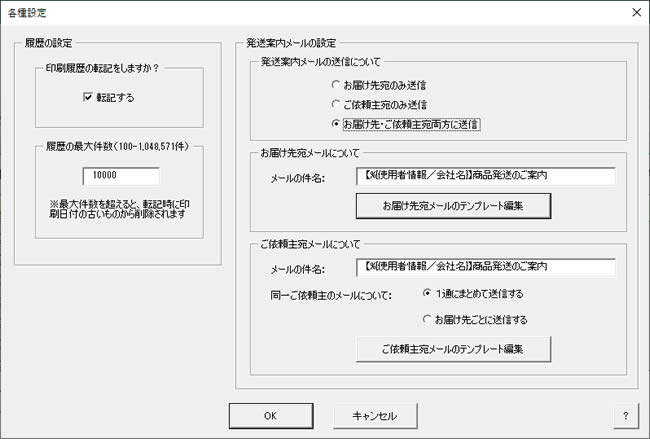
�ݒ肪�I��������A�y���ցz�Ői�݂܂��B�����p�̃��[���\�t�g(��MAPI�Ή�)���N�����A�������̃��[�������e���������܂ꂽ��Ԃō쐬����܂��B���e���m�F�̏㑗�M���Ă��������B
�ו��̒ǐՃy�[�W��\��
����Excel�u�b�N�ɉו��́u���₢���킹�ԍ��v��o�^���Ă����ƁA�^����Ђ̉ו��ǐՃy�[�W�ɃW�����v���邱�Ƃ��ł��܂��B������@ »
�Z���^Excel�u�b�N�E�܂��͑����쐬Excel�u�b�N����A�^����Ђ��w�肵�đ����̈��(�܂���CSV�����o��)�������Ȃ��܂�(����Excel�u�b�N�ɓ��e���L�^����܂�)�B
����Excel�u�b�N���N�����܂��B�u���₢���킹�ԍ��v��ɁA�ו��̖₢���킹�ԍ�����͂��܂��B
�E�[�́u�ǐ�URL�v��ɁA�N���b�N�ł��郊���N��������܂�(���^����Ж����������w�肳��Ă��Ȃ��ƕ\������܂���)�B
�ǐՂ������ו��̔ԍ����N���b�N���܂��B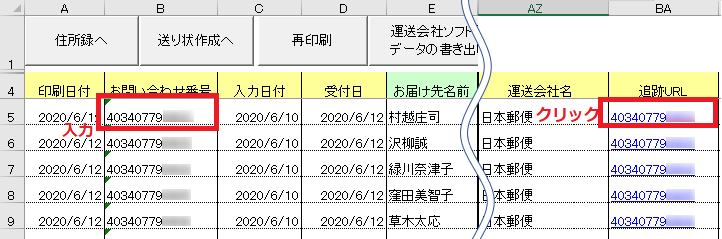
�u���E�U��TB�\�t�g�E�F�A�̃y�[�W���J���A�I�������^����ЂƂ��₢���킹�ԍ����\������܂��B
���e���m�F���ăN���b�N����ƁA�^����Ђ̒ǐՃy�[�W�ɃW�����v���܂��B
��j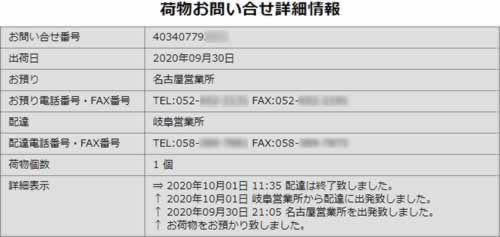
���ꕔ�̉^����Ђ͑Ή����Ă���܂���B
���t�H�[�����������ǐՃy�[�W�ɃW�����v�ł��܂��B
POINT �ϑ����t��A�ʔ̂�Y�����s���Ă�����ɂ��֗��ɂ��g�����������܂��I
���˗���Ɠ͂�����A�Z�b�g�ɂ��ĊǗ����邱�Ƃ��ł��܂��B
�����l�E�E�v���ɁA�i���ȂǓ������e���Œ�I�ɕ\���E�������ݒ���o���܂��B
���u�M�t�g�\�����v��u�M�t�g�����m�F���v���쐬�ł��܂��B
�������́u�������v�Ȃǂ̔��l����A����M�t�g�����Ƀ��s�[�g�w���𑣂�DM���X�g���쐬�ł��܂��B
���Љ��
�w������� 13�x
���w��
�����I�����C���V���b�v��
�_�E�����[�h�ł�C�Z���X���w��
��Amazon�AVector���ł�����舵��������܂�
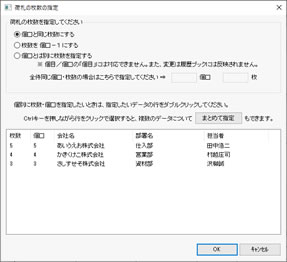
 �����̌��Ń_�E�����[�h
�����̌��Ń_�E�����[�h �I�����C���V���b�v
�I�����C���V���b�v �T�|�[�g
�T�|�[�g �悭���鎿��
�悭���鎿�� ���₢���킹
���₢���킹