������� 13
B2�N���E�h�Ee��`�ȂNJe�^����Ђ̐�p�A�v���ւ̏����o��
�w������� 13�x�ł́A�����̉^����Ђ̐�p�A�v���^����s�V�X�e�����g���Ă̏o��Ƃ��T�|�[�g���܂��B
��̓I�ɂ́A�f�[�^�Ǘ��͂܂Ƃ߂āw������� 13�x��Excel�Ǘ��u�b�N��u�ڋq�䒠�v�c�[���ł����Ȃ��A��������e�^����Ђ̐�p����s�V�X�e���p��CSV�f�[�^�������o�����Ƃ��ł��܂��B
��p�A�v���ւ�CSV�����o���ɂ���
�w������� 13�x�ł́A�^����Ђ̐�p�\�t�g�Ŏ�荞��ň�����Ă����������߂Ɂi�o�׃f�[�^����p�j�AExcel�Ǘ��u�b�N������f�[�^�����o�����ł��܂��B ���L�^����Ђɂ��ẮA�W���I�ȍ��ڂ̂ݑΉ��t����Ƃ����邱�ƂȂ��ǂݍ��݂ł��܂����A���ӏ������\�����m�F�̂����A�����p���������B �Ή����Ă��Ȃ����ڂ�A�L�ڂ̂Ȃ��^����Ђ̃\�t�g�ɂ��ẮA�ėp�^�C�v�������p���������B
�Ή����Ă���^����Ѓ\�t�g�F
���ӓ_�F
- �ڋq�Ǘ��c�[������́A��L�\�t�g�̂����ꕔ�̂ݏ����o���\�ł��B
- ���˗��傪��̏ꍇ�A�y����z�ł͎g�p�ҏ�����I�ɕ\������܂����A�^����Ѓ\�t�g�p�f�[�^�̏����o���ł͎����ŏ����o���܂���B�^����Ѓ\�t�g�ɓǂݍ��Ƃ��ɃG���[�ɂȂ�ꍇ�́A���˗���̗��ɂ����g�̏�����͂��Ă��������B
- �Z���Ȃǃf�[�^�ɉ��s���܂܂��ꍇ�A���p�X�y�[�X�ɒu�������ď����o���܂��B
- ����҂��V�[�g��̃f�[�^���A�^����Ѓ\�t�g���̃��C�A�E�g�ɂł��邾�����킹�ď����o���@�\�ł��B�^����Ѓ\�t�g���ŕK�v�ȃf�[�^�����ׂď����o�����킯�ł͂���܂���̂ŁA�s���f�[�^�͂������ŒNjL���Ă��������B
- �]���ȃf�[�^�������o���ꂽ�ꍇ�́A�^����Ѓ\�t�g���Ŏ�荞�܂Ȃ��悤�ɑ��삵�Ă��������B
- 2020�N8�������݂̊e�^����Ѓ\�t�g�̕W���I�ȃ��C�A�E�g�ɏ����o����܂��B�����p���̃\�t�g�̃o�[�W�������قȂ�A��荞�ݎ��ɃY����������ꍇ�́A�^����Ѓ\�t�g�̃f�[�^��荞�݉�ʂō��ڂ̑Ή��t���������Ȃ��Ď�荞��ł��������B
�w������� 13�x�ō쐬�����W���f�[�^���p�A�v���ň�����闬��i��FB2�N���E�h�j
�w��������x�́u�����쐬�u�b�N�v�ɑ����E���͂���A�K�v�ɉ����đ�����z�Ȃǂ̃f�[�^����͂��܂��B
�y�^����Ѓ\�t�g�p�f�[�^�̏����o���z���N���b�N���܂��B
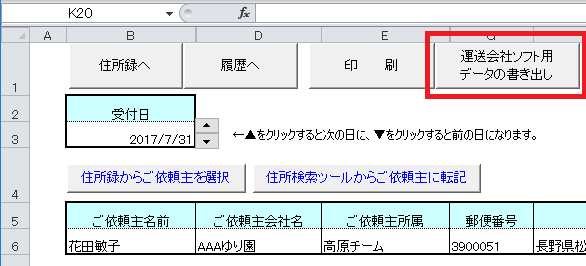
���y�^����Ѓ\�t�g�p�f�[�^�̏����o���z�́A�u����҂��V�[�g�v�Ɨ����u�b�N����������p���������܂�
�u�^����Ѓ\�t�g�p�f�[�^�����o���v��ʂ��\������܂��B�����ł͗�Ƃ��āu�wB2�N���E�h�x����s�f�[�^�v�Ƀ`�F�b�N��t���܂��B
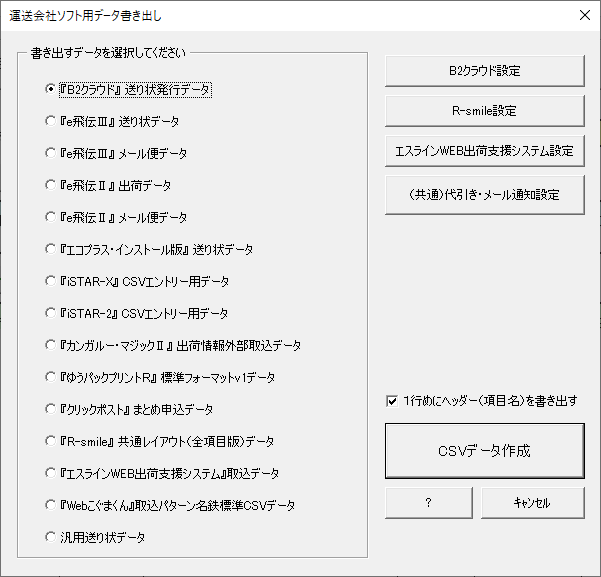
�wB2�N���E�h�x����s�f�[�^�́y�ݒ�z�{�^����菑���o���f�[�^�̐ݒ�i��������ڋq�R�[�h�A�^���Ǘ��ԍ��A������ʁA�N�[���敪�Ae���[���I�v�V������b�Z�[�W�Ȃǁj�����āA�yOK�z���N���b�N���܂��B
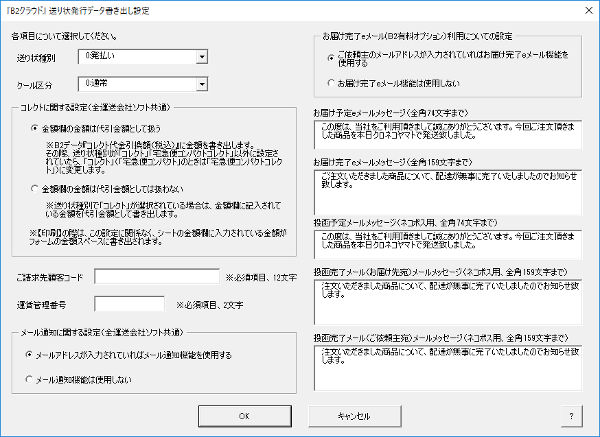
�yCSV�f�[�^�쐬�z�{�^�����N���b�N���܂��B�ꏊ���w�肵��CSV�t�@�C����ۑ����܂��B
B2�N���E�h CSV�f�[�^�̒��ӎ����F
- �� �u�z�B���ԑсv�ɂ��ẮA�u�^�C���ցv�̎��ԑтɂ͑Ή����Ă���܂���B
- �� �u���͂���Z���v�Z���̃f�[�^�̍ŏ��̉��s�܂ł��u���͂���Z���v�A����ȍ~���u���͂���Z���i�A�p�[�g�}���V�������j�v�ɓ]�L���܂��B
�iExcel�̃Z�����ɉ��s������ɂ́A���s��}������ʒu���N���b�N���A Alt �L�[�������Ȃ��� Enter �L�[�������܂��B�j - �� �u���˗���Z���v�Z���̃f�[�^�̍ŏ��̉��s�܂ł��u���˗���Z���v�A����ȍ~���u���˗���Z���i�A�p�[�g�}���V�������j�v�ɓ]�L���܂��B
- �� �u�i���E�L�����v�Z���̃f�[�^�́u�i���v�ɓ]�L���܂��B�܂��A�u�i���E�L�����v�Z���̃f�[�^�����s���Łu�i���P�v�u�i���Q�v�ɕ����ē]�L���܂��B���s��2�ȏ゠��ꍇ�A1�߂̉��s�ȍ~�́u�i���Q�v�ɓ]�L���܂��B
- �� �u�R���N�g������Ŋz���v�́A���C����ʁy�ݒ�z�|�m���z�v�Z�ݒ�n�̐ݒ�Ɋ�Â��āu�R���N�g��������z�i�ō��j�v����Z�o����܂��B
- �� �u���v�Z������̂Ƃ��́u���s�����v�ɂ́u1�v��]�L���܂��B
- �� �u���v�Z����1�̂Ƃ��A�u�����g�̈v�ɂ́u1�v�i����j�A�u���v��2�ȏ�̂Ƃ��́u�����g�̈v�ɂ́u3�v�i�g�ƌ���������j��]�L���܂��B
��������́uB2�N���E�h�v��ō�Ƃ��܂��B�uB2�N���E�h�v�̉�ʂ�\�����A�u�O���f�[�^���甭�s�v���N���b�N���܂��B
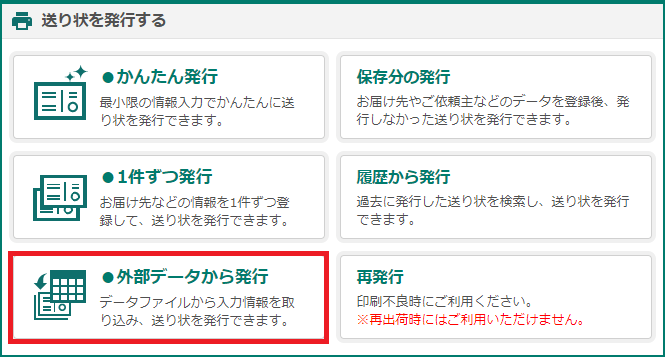
�u�ǂݍ��݃p�^�[���v�́u��{���C�A�E�g�icsv,xls,xlsx�j�v��I�����܂��B
�y�t�@�C���I���z�{�^�����N���b�N���A�T�D�ŏ����o�����t�@�C����I�����܂��B
�捞�݊J�n�s���w�肵�āu�捞�݊J�n�v�{�^�����N���b�N����ƃf�[�^�̎�荞�݂��s���܂��B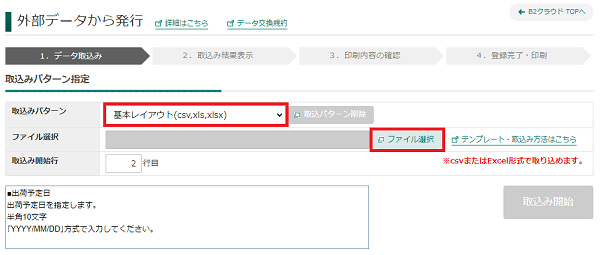
���̌�́A�K�v�ł���uB2�N���E�h��ʁv��ŏC�����s���A�f�[�^��ǂݍ���ł��������B
�����쐬Excel����f�[�^�������o���AB2�N���E�h�Ŏ�荞�ނ܂ł̗���
��Ȑݒ���
Excel�Ǘ��u�b�N����CSV�f�[�^�������o���ꍇ�A���炩���ߐݒ�����Ă��������B
��B2�ݒ�
�uB2�N���E�h�v�������p�ɂȂ�ۂ͂�����̉�ʂŐݒ肵�Ă��������B
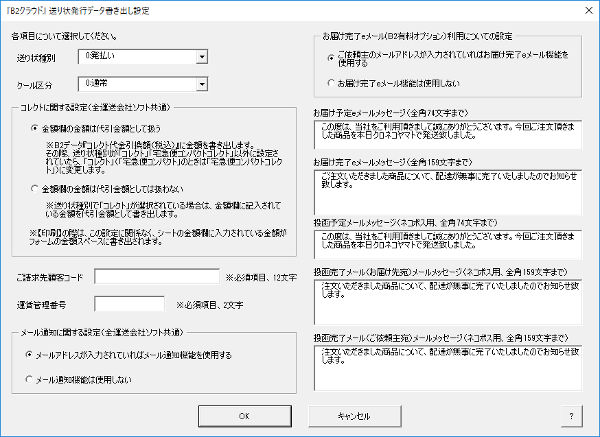
- ������ʁA�N�[���敪�Ȃǂ�ݒ肵�܂�
- ��������ڋq�R�[�h��ݒ肵�܂�
- �^���Ǘ��ԍ���ݒ肵�܂�
- ���͂�����e���[��(�L���I�v�V����)�ɂ��Đݒ肵�܂�
- e���[�����b�Z�[�W�ɂ��Đݒ肵�܂�
�����̑��u������E���[���ʒm�ݒ�v�Ƌ��ʂ̐ݒ荀�ڂ�����܂�
��R-smile�ݒ�
�uR-smile�v�������p�ɂȂ�ۂ͂�����̉�ʂŐݒ肵�Ă��������B
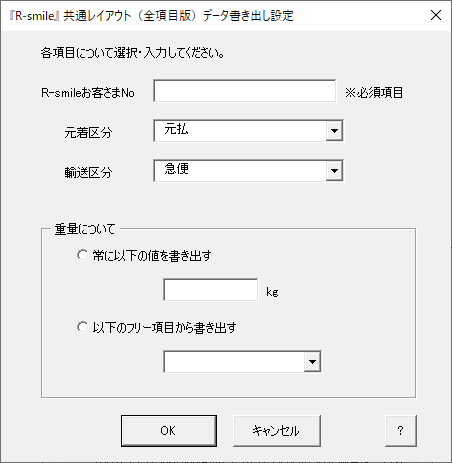
- R-smile���q����No��ݒ肵�܂�
- �����敪��ݒ肵�܂�
- �A���敪��ݒ肵�܂�
- �d�ʂɂ��Đݒ肵�܂�
���G�X���C���ݒ�
�u�G�X���C��WEB�o�x���V�X�e���v�������p�ɂȂ�ۂ͂�����̉�ʂŐݒ肵�Ă��������B
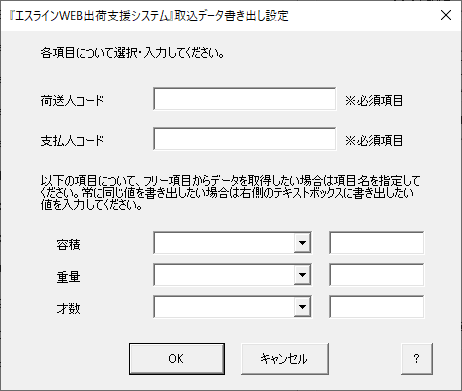
- �ב��l�R�[�h��ݒ肵�܂�
- �x���l�R�[�h��ݒ肵�܂�
- �e�ς�ݒ肵�܂�
- �d�ʂ�ݒ肵�܂�
- �ː���ݒ肵�܂�
��������E���[���ʒm�ݒ�
��L�ȊO�̉^����А�p�\�t�g(����s�V�X�e��)�������p�ɂȂ�ۂ͂�����̉�ʂŐݒ肵�Ă��������B
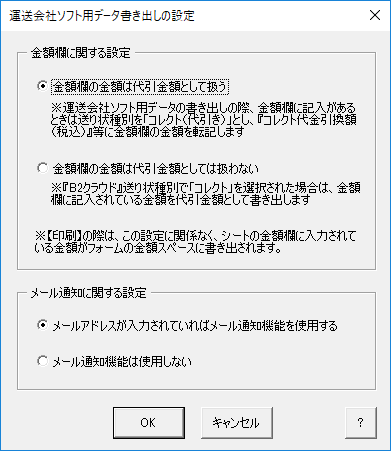
- �u�����쐬�u�b�N�v�̋��z�����A�^����Ђ̐�p�\�t�g��ő�����z�Ƃ��Ĉ������ǂ����ݒ肵�܂��B�R���N�g�����̂����p�̗L���Ȃǂɂ���Đݒ肵�Ă��������B
- �u�����쐬�u�b�N�v�Ƀ��[���A�h���X���ݒ肳��Ă����ꍇ�A�^����Ђ̐�p�\�t�g��Łu���[���ʒm�@�\�v�𗘗p���邩�ݒ肵�Ă��������B
�w������� 13�x
���w��
�����I�����C���V���b�v��
�_�E�����[�h�ł�C�Z���X���w��
��Amazon�AVector���ł�����舵��������܂�
 �����̌��Ń_�E�����[�h
�����̌��Ń_�E�����[�h �I�����C���V���b�v
�I�����C���V���b�v �T�|�[�g
�T�|�[�g �悭���鎿��
�悭���鎿�� ���₢���킹
���₢���킹