送り状印刷 12
『送り状印刷 12』では、発送用の日々の印刷業務を、コストをかけずに、効率よく、行うことができます。 基幹システム等から出力したExcelやCSVデータがある場合、そのデータをフォーム上に読み込み印刷できます。 データ項目とスペースの対応付け情報は保存でき、2回目以降は、操作を簡略化できます。 また、スペースの大きさにあわせて文字サイズを自動調節(縮小)する機能を搭載しており、文字あふれの心配はありません。
データの読み込み手順
画面上で、送り状と実際のデータを確認しながらデータを対応付けるので安心です
データの読み込み手順
データを読み込みたいフォーム(送り状、荷札、宛名ラベル他)を起動します。画面左上のメニューバーの「ファイル」から「データの読み込み」で、データ(Excel、CSV、mdbなど)を選択します
選択したデータの内容が表形式で表示されますので、フォーム上のどの入力フィールドに、データのどの列(縦の列)を対応付けるか、画面でクリックして一つずつ設定します
※この対応付けを定義ファイルとして保存できるので、同じフォーム・同じ列形式のデータなら、2回目以降はこのステップは不要です。2回目以降、この対応付けを省略した場合でも手順3.の「読み込むデータの範囲の指定」画面にて【戻る】ボタンをクリックすれば、対応付けの修正が可能です。データを読み込む範囲(横の行)を選択します。一部の行だけ選択することもできます。
フォーム上に選択したデータが読み込まれて表示されます。複数行のデータを選択した場合は、フォームが複数ページ作られます。宛名ラベルに読み込んだ場合は、各ラベルにデータが入ります。フォーム上で読み込まれた内容を確認します。必要があればここで内容の修正等もできます。確認後、印刷してください。
ポイント チェックスペース(レ点、○など)には数字の「1」を対応づけると、チェックがついた状態で読み込まれます。
ポイント バーコードスペースには文字列、画像スペースにはファイルパスを対応づけると、それぞれバーコードや画像が表示されます。
ポイント 対応付けの際にデータの列(縦の列)を合成・分割する事も可能ですので、元データを修正する必要がありません。この合成・分割により元のデータは変更されません。詳細は以下の動画、または合成の手順 » 分割の手順 »をご覧ください。
ポイント 読み込むデータが毎回同じ場所で同じファイル名の場合は「ファイル」メニュー「データの再読み込み」が使えます。それにより上記3.(データの読み込み範囲の選択)から開始できます。
Excel(.xlsx / .xlsm / .xlsb / .xls)、Access(.mdbのみ)、csv・テキスト形式
※Excelデータの読み込みにはExcel(2021-2016)が必要です読み込んだデータがフィールドからはみ出さないように、自動的にフォントサイズを調節(縮小)して、印刷時の文字切れを未然に防止します
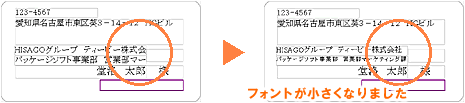
※データが長すぎる場合、フォントを縮小してもフィールドからはみ出ることがあります
※フォーム画面からデータ(Excel、CSV、mdb形式)を書き出すこともできます。
ご紹介動画
送り状の印刷をさらに自動化したい場合は・・・
クリック無しでの直接印刷、大量印刷、拠点をまたいでの印刷など、さらに自動化をご希望の方には、
・帳票クラウドサービス「LinkPrint CLOUD」
をご用意しています。ぜひご検討ください
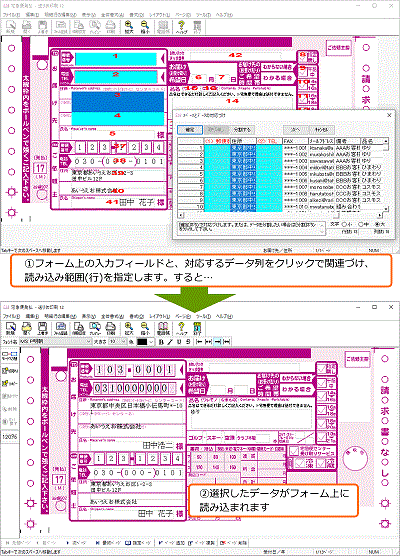
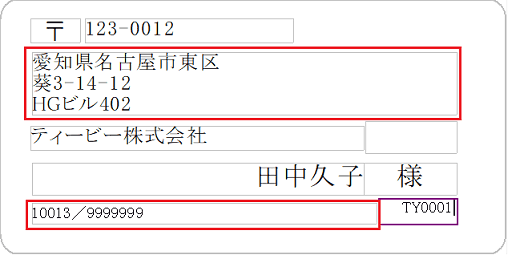
 無料体験版ダウンロード
無料体験版ダウンロード オンラインショップ
オンラインショップ サポート
サポート よくある質問
よくある質問 お問い合わせ
お問い合わせ