憲傝忬報嶞 13
亀憲傝忬報嶞 13亁偺憲傝忬嶌惉Excel僽僢僋偺乽憲傝忬嶌惉乿丒乽報嶞懸偪乿僔乕僩丄棜楌Excel僽僢僋丄傑偨偼乽屭媞戜挔乿僣乕儖偱奺塣憲夛幮僜僼僩梡偺CSV僨乕僞傪彂偒弌偡偙偲偑偱偒傑偡丅懳墳僜僼僩偼埲壓偺捠傝偱偡丅
丒儎儅僩塣桝乽B2僋儔僂僪乿
丒惣擹塣桝乽僇儞僈儖乕丒儅僕僢僋嘦乿
擔杮梄曋乽備偆僷僢僋僾儕儞僩R乿乽僋儕僢僋億僗僩乿
丒僄僐攝乽僄僐僾儔僗乿
丒僙僀僲乕僗乕僷乕僄僋僗僾儗僗乽R-smile乿
丒僄僗儔僀儞僊僼乽僄僗儔僀儞WEB弌壸巟墖僔僗僥儉乿
丒柤揝NX塣桝乽Web 偙偖傑偔傫乿
丒媣棷暷塣憲乽e-儗僆J僗僞儅乕僘乿
丒戞堦壿暔乽DENZOU乿
亀憲傝忬報嶞 13亁偐傜彂偒弌偟偨CSV僨乕僞傪丄擔杮梄曋乽僋儕僢僋億僗僩乿偵庢傝崬傓曽朄傪娙扨偵偛埬撪偄偨偟傑偡丅徻嵶偵偮偄偰偼丄擔杮梄曋乽僋儕僢僋億僗僩乿偺憖嶌儅僯儏傾儖側偳偛妋擣偔偩偝偄丅
擔杮梄曋乽僋儕僢僋億僗僩乿
- 乽憲傝忬嶌惉僔乕僩乿偱埶棅庡傗偍撏偗愭偺忣曬傪嶌惉偟傑偡丅
亂塣憲夛幮僜僼僩梡僨乕僞偺彂偒弌偟亃傪僋儕僢僋偟傑偡丅
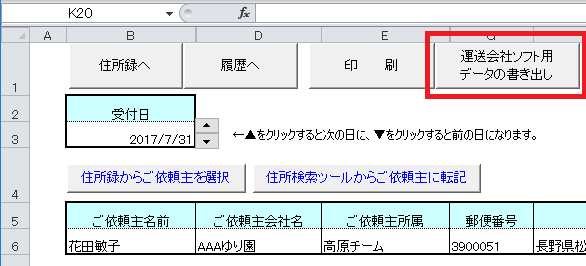
仸亂塣憲夛幮僜僼僩梡僨乕僞偺彂偒弌偟亃偼丄乽報嶞懸偪僔乕僩乿偲棜楌僽僢僋偐傜傕偛棙梡偄偨偩偗傑偡
乽塣憲夛幮僜僼僩梡僨乕僞彂偒弌偟乿夋柺偑昞帵偝傟傑偡丅
乽亀僋儕僢僋億僗僩亁傑偲傔怽崬僨乕僞乿偵僠僃僢僋傪晅偗亂CSV僨乕僞嶌惉亃傪僋儕僢僋偟偰丄CSV僨乕僞傪彂偒弌偟傑偡丅
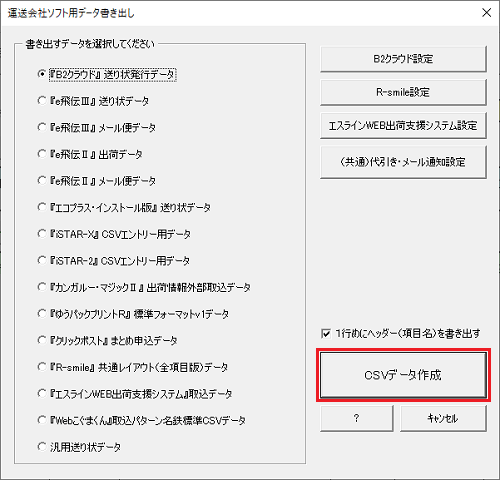
CSV僨乕僞偺拲堄帠崁丗
- 仸 僿僢僟乕乮崁栚柤乯偑側偐偭偨傝曄峏偝傟偨傝偡傞偲僄儔乕偵側傝傑偡丅庢崬僨乕僞嶌惉偺嵺偼丄乽侾峴栚偵僿僢僟乕乮崁栚柤乯傪彂偒弌偡乿偵僠僃僢僋傪偄傟偰丄彂偒弌偟屻丄曄峏偟側偄傛偆偵偟偰偔偩偝偄丅
- 仸 乽宧徧乿偵偮偄偰偼丄乽偍撏偗愭柤慜乿僙儖偵擖椡偝傟偰偄傞応崌偼乽條乿丄擖椡偝傟偰偄側偄応崌偼乽屼拞乿偑帺摦揑偵擖傝傑偡丅
- 仸 乽偍撏偗愭廧強乿僙儖偺僨乕僞偺嵟弶偺夵峴傑偱傪乽偍撏偗愭廧強1峴栚乿丄偦傟埲崀傪乽偍撏偗愭廧強2峴栚乿偵揮婰偟傑偡丅夵峴偑2偮埲忋偁傞応崌偼丄2偮傔埲崀偺夵峴偼敿妏僗儁乕僗偵曄姺偝傟傑偡丅 乮僙儖撪偵夵峴傪擖傟傞偵偼丄夵峴傪憓擖偡傞埵抲傪僋儕僢僋偟丄 Alt 僉乕傪墴偟側偑傜 Enter 僉乕傪墴偟傑偡丅乯
- 乽僋儕僢僋億僗僩乿偺Web夋柺偱儘僌僀儞偟丄亂傑偲傔怽崬亃傪僋儕僢僋偟傑偡丅
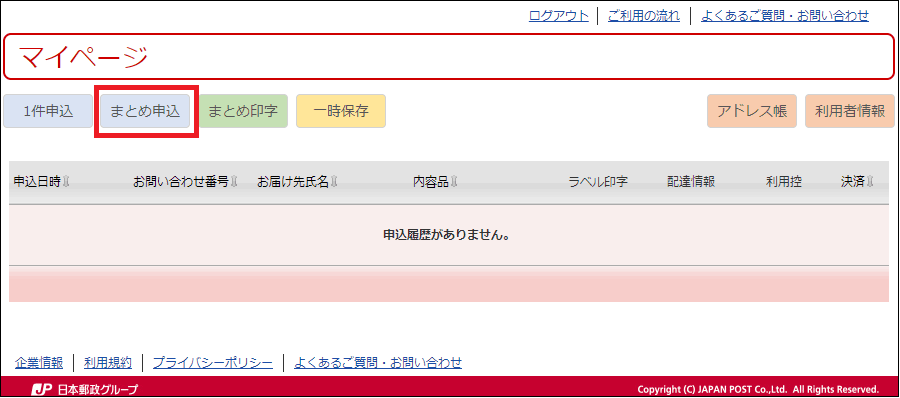
-
乽傑偲傔怽崬乿夋柺偵偰亂僼傽僀儖偺慖戰亃儃僞儞傪僋儕僢僋偟偰彂偒弌偟偨CSV僨乕僞傪慖戰偟傑偡丅慖戰屻丄亂師傊亃傪僋儕僢僋偟傑偡丅
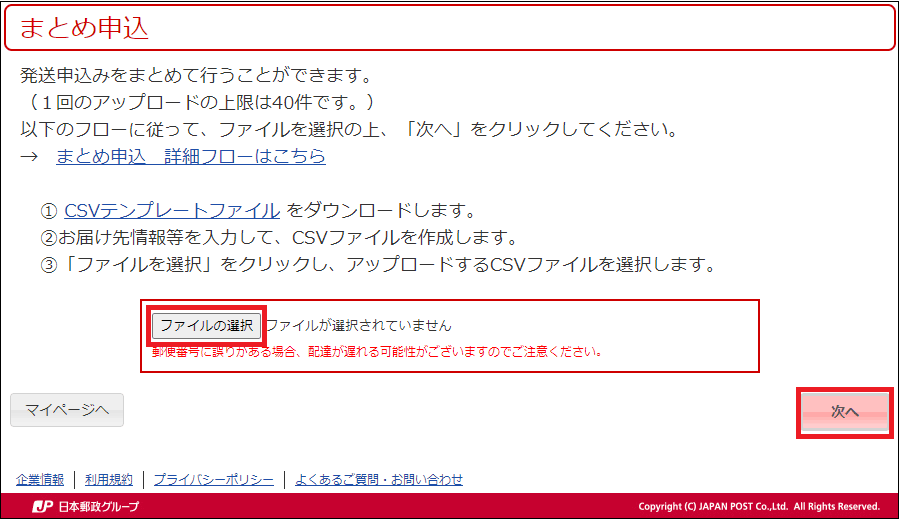
- 僨乕僞偺撪梕傪妋擣偺忋丄栤戣側偗傟偽亂師傊亃傪僋儕僢僋偟傑偡丅
偙偙偱僄儔乕偑昞帵偝傟傞応崌偵偼丄CSV僨乕僞傪廋惓屻亂栠傞亃傪僋儕僢僋偟偰僨乕僞傪庢傝崬傒捈偟偰偔偩偝偄丅
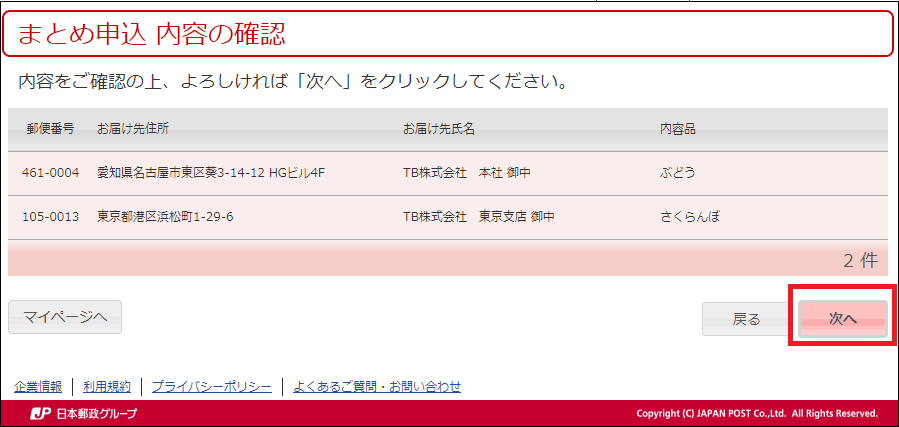
- 偦偺屻偼丄乽僋儕僢僋億僗僩乿偺夋柺偵廬偭偰憖嶌偟偰偔偩偝偄丅
 柍椏懱尡斉僟僂儞儘乕僪
柍椏懱尡斉僟僂儞儘乕僪 僆儞儔僀儞僔儑僢僾
僆儞儔僀儞僔儑僢僾 僒億乕僩
僒億乕僩 傛偔偁傞幙栤
傛偔偁傞幙栤 偍栤偄崌傢偣
偍栤偄崌傢偣