送り状印刷 13
『送り状印刷 13』の特長は、初めての方にも簡単に使える入力画面(フォーム画面)です。手入力する場合は、送り状用紙にまるで直接書き込んでいくような感覚で、宛先などを設定できます。
ステップ1用紙を選ぶ
「送り状印刷」を起動すると最初に出てくるメイン画面で、作りたい伝票を選びます。宛名ラベルや商品ラベルも印刷できます。
メイン画面では、用紙一覧の文字を大きく表示することもできるので、使いたい用紙が探しやすくなっています。
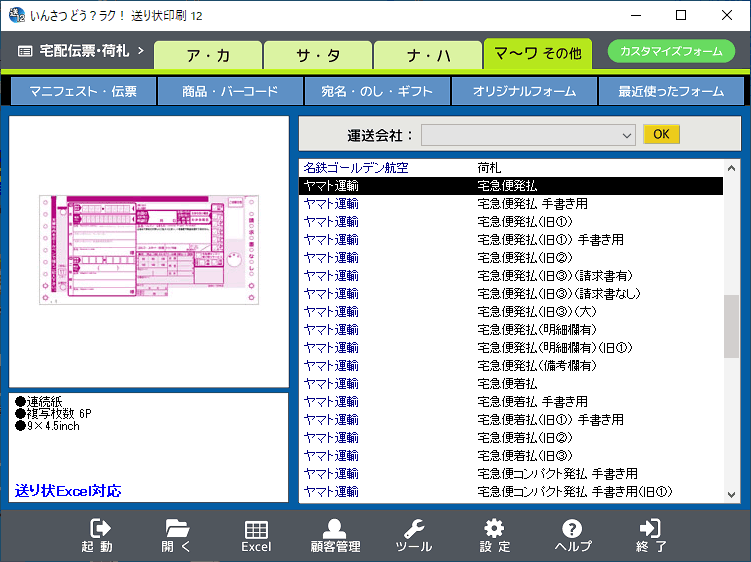 ▲一覧から用紙を選びます。一覧画面の大きさや文字サイズは大きくできます。
▲一覧から用紙を選びます。一覧画面の大きさや文字サイズは大きくできます。
ステップ2枠内に入力
「送り状印刷」で用紙を選んで起動すると、送り状や荷札が見た目そのままで、パソコンの画面に表示されます。(図)
入力すべきところにはあらかじめ枠が用意されているので、枠を選んで文字を入力するだけ。足りない枠は自分で追加もできます。
また少ない手間で楽に入力するためのいろいろな機能が備わっています。データ入力は、外部データの読み込みや、付属のExcel管理ブックからも可能です。
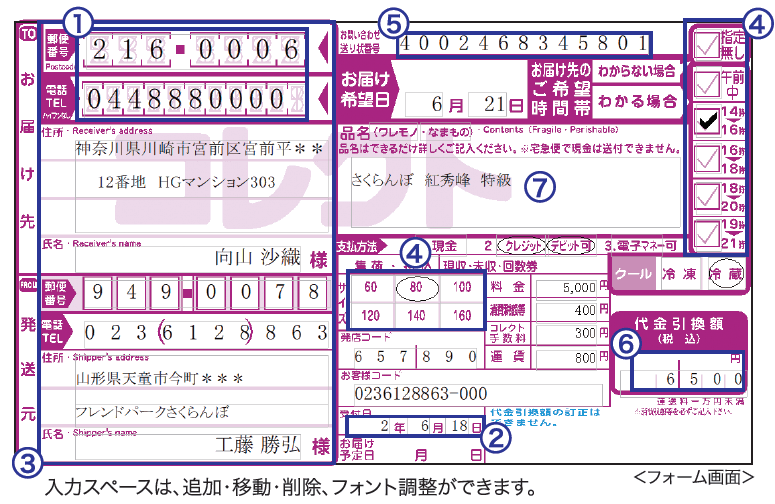
入力画面の各種機能の説明
- 郵便番号、電話番号などが用紙のマス目にあうように設定されています
- 「受付日」には今日の日付が自動入力され、入力の手間を省きます
- 自社情報(住所等)を登録しておけば、依頼主枠に自動表示されます。また届け先/依頼主情報は、顧客台帳からクリック一つで転記もできます
顧客管理ツールに顧客の名前・住所・郵便番号・電話番号などを登録しておき、 顧客を選んで【届け先転記】または【依頼主転記】ボタンをクリックすると、フォーム画面の「届け先」または「依頼主」に顧客情報を転記できます。 よく使う顧客は登録しておけば、入力の手間が省けます。
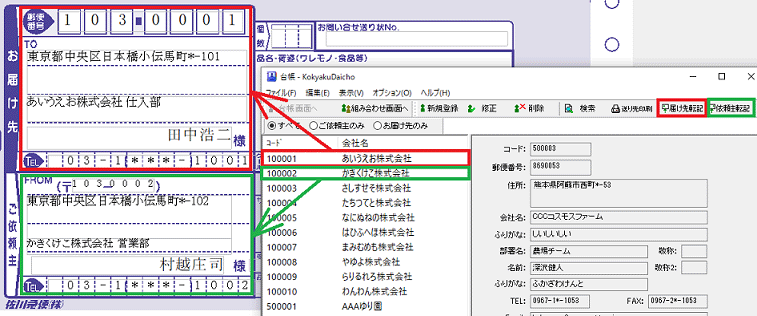
- 用紙にあわせてチェック(○/レ)フィールドが設定済。クリックでON/OFFできます
-
実際に印刷した用紙のお問い合わせ番号を記入しておくと、配送追跡ページにジャンプできます(印刷はされません)
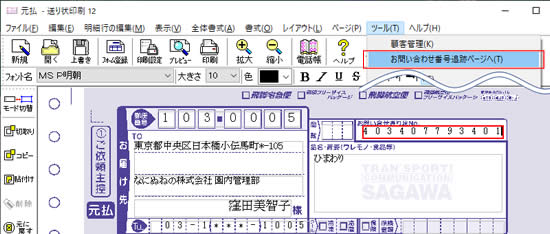
送り状の「お問い合わせ番号」枠に、実際のお問い合わせ番号を入力しておくと、荷物追跡ページにジャンプする機能もあります。配送履歴の確認に便利です。
※ブラウザ上での確認となります。対応していない運送会社もあります。
※履歴Excelブックからも確認できます。 - 合計金額等を自動計算します
代引などの伝票では金額計算を自動的に行います。
自動的に金額を合算し、用紙の位取りにあわせて表示します。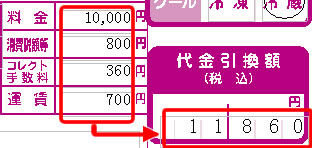
※軽減税率には対応しておりません。登録できる税率は1種類です。
※伝票によっては金額計算設定がないものもあります。
※ご自分で計算式を設定していただくことはできません。 フォームカスタマイズまたは『指定伝票』をご検討ください。 - 商品台帳からのコード入力
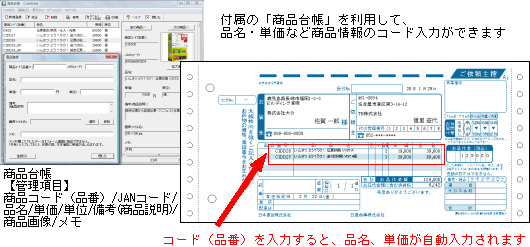
※「商品コード」欄が存在しないフォームには、品番を入力して転記することはできませんが、 商品台帳から品番と品名をコピーして貼り付けることができます。
ステップ3印刷
フォームではページを追加できるので、複数ページ分データ入力して、まとめて印刷することができます。
印刷前には印刷プレビュー画面で内容を確認できます。
また、複写用紙への印刷を簡単にする様々なサポート機能を用意しています。
ステップ4入力したデータの保存
データを入力した後は、画面のレイアウトも含めてそのまま保存できるので、あとから見ても分かりやすく、再利用にも便利です(「送り状印刷」独自形式ファイルです)。
データのみをCSVやExcel、mdb形式で書き出すこともできます。
入力枠の自由な変更・追加
フォームには、住所や会社名、名前等を入力できる一般的な入力枠(フィールド)があらかじめ用意されています。
入力枠は、ひとつずつ自由に位置や大きさの変更、フォントや文字サイズの変更ができます。入力枠の追加や削除もできます。
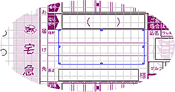
変更したフォームレイアウトの保存
入力枠を追加したり、位置や大きさ、フォントの調整などをおこなった状態を「オリジナルフォーム」として保存できます。いつも使う文字列を固定して入れておくこともできます。
※オリジナルフォームでも、レイアウト変更前のフォームと同様に、送り状Excelブックからデータを転記したり、CSVやExcel、mdbのデータをフォームに差し込むことができます。
送り状Excelブックからのデータ転記設定
送り状Excelブックから送り状・荷札フォームにデータを転記できる機能を強化!
フォーム上に追加した項目に
・送り状Excelブックのご依頼主
・送り状Excelブックのお届け先
・送り状Excelブックのフリー1~10
の各項目のデータを転記できるよう設定する機能があります。
ご依頼主、お届け先の備考欄も転記できるので、発店コード・着店コードなどの印刷(操作方法 »)にご利用いただけます。
フリー項目は、伝票ごとにサイズ(操作方法 »)や重量(操作方法 »)などの印刷にご活用ください。
他の送り状・荷札へのデータ転記も簡単
いったんフォームに入力した送り主・お届け先などの主要なデータを、別のフォームを選んで転記することができます。
送り状に住所や名前を入力した後、荷札にも同じ内容を入力したいという場合や、急に別の配送伝票を用意する必要が生じた場合などに、一から入力する手間が省けます。
※対応していないフォームもあります。
電話帳からの転記
電話帳ツール(オプション/有料)を使えば、電話番号から検索した住所や顧客名をフォーム画面に転記できるので、入力の手間や入力ミスを防ぎます。
※ TB保守サポート会員(有償)には、電話帳ツールを年2回無償提供しています。『送り状印刷 13』は1年間の保守サポート付き製品なので、保守サポート期間中「電話帳ツール&更新データ」をダウンロードいただけます。
ワードメモ
「毎度ありがとうございます」など、よく使う言葉や挨拶をあらかじめ登録しておける「ワードメモツール」をご用意。登録したことばをクリックするだけで、フォーム上のフィールドにその言葉が入力されるので、毎回入力する手間が省けて便利です。
 無料体験版ダウンロード
無料体験版ダウンロード オンラインショップ
オンラインショップ サポート
サポート よくある質問
よくある質問 お問い合わせ
お問い合わせ