������� 13
�e�^����Ђ̐�p�A�v�����Ƃ̐ݒ�/����
�w������� 13�x�̑����쐬Excel�u�b�N�́u�����쐬�v�E�u����҂��v�V�[�g�A����Excel�u�b�N�A�܂��́u�ڋq�䒠�v�c�[���Ŋe�^����Ѓ\�t�g�p��CSV�f�[�^�������o�����Ƃ��ł��܂��B�Ή��\�t�g�͈ȉ��̒ʂ�ł��B
�E���}�g�^�A�uB2�N���E�h�v
�E���Z�^�A�u�J���K���[�E�}�W�b�N�U�v
���R�ʉ^�uiSTAR-2�v�uiSTAR-X�v
�E���{�X�ցu�䂤�p�b�N�v�����gR�v�u�N���b�N�|�X�g�v
�E�G�R�z�u�G�R�v���X�v
�E�Z�C�m�[�X�[�p�[�G�N�X�v���X�uR-smile�v
�E�G�X���C���M�t�u�G�X���C��WEB�o�x���V�X�e���v
�E���SNX�^�A�uWeb �����܂����v
�E�v���ĉ^���ue-���I��J�X�^�}�[�Y�v
�E���ݕ��uDENZOU�v
�w������� 13�x���珑���o����CSV�f�[�^���A���R�ʉ^�uiSTAR-2�v�Ɏ�荞�ޕ��@���ȒP�ɂ��ē��������܂��B�ڍׂɂ��ẮA���R�ʉ^�uiSTAR-2�v�̑���}�j���A���Ȃǂ��m�F���������B
���R�ʉ^�uiSTAR-2�v
- �u�����쐬�V�[�g�v�ň˗���₨�͂���̏����쐬���܂��B
�y�^����Ѓ\�t�g�p�f�[�^�̏����o���z���N���b�N���܂��B
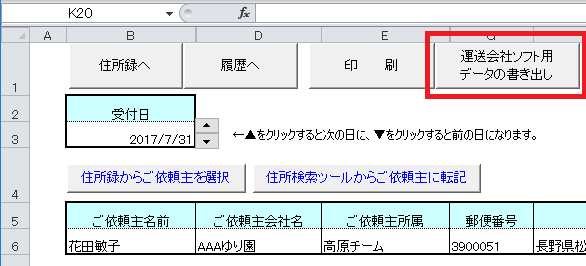
���y�^����Ѓ\�t�g�p�f�[�^�̏����o���z�́A�u����҂��V�[�g�v�Ɨ����u�b�N����������p���������܂�
�u�^����Ѓ\�t�g�p�f�[�^�����o���v��ʂ��\������܂��B
�u�wiSTAR-2�xCSV�G���g���[�f�[�^�v�Ƀ`�F�b�N��t���yCSV�f�[�^�쐬�z���N���b�N���āACSV�f�[�^�������o���܂��B
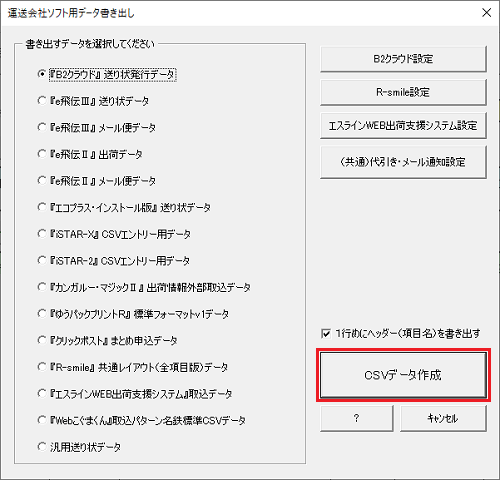
CSV�f�[�^�̒��ӎ����F
- �� �u�i���E�L�����v�Z���̓��e�Ɋւ�炸�A�i���L���R�s�p�̃f�[�^�������o����܂��B
- �� �u��l�R�[�h�v�A�u�ב��l�R�[�h�v��iSTAR-2�ɓo�^���Ă���R�[�h��]�L����K�v������܂��B�u���q�l�R�[�h�v�Z����iSTAR-2�ɓo�^���Ă���R�[�h����͂��Ă��������B
- �� ���Ђ��ב��l�̏ꍇ�A���˗���f�[�^�Ɏ��Џ�����͂��Ă��������B���̍ہA�u���q�l�R�[�h�v�Z����iSTAR-2�ɓo�^���Ă��鎩�Ђ̃R�[�h����͂��Ă��������B
- �� �u���͂���Z���v�Z���̃f�[�^�̍ŏ��̉��s�܂ł��u�Z���P�v�A����ȍ~���u�Z���Q�v�ɓ]�L���܂��B�u�Z���R�v�ɂ͓]�L����܂���B
�i�Z�����ɉ��s������ɂ́A���s��}������ʒu���N���b�N���A Alt �L�[�������Ȃ��� Enter �L�[�������܂��B�j - �� �u�i���E�L�����v�Z���̃f�[�^�����s���Łu�i���L���P�v�u�i���L���Q�v�u�i���L���R�v�ɕ����ē]�L���܂��B���s��3�ȏ゠��ꍇ�A2�߂̉��s�ȍ~�́u�i���L���R�v�ɓ]�L���܂��B
- �� �u���v�Z������̂Ƃ��́u���v�ɂ́u1�v��]�L���܂��B
- �� �u�����敪�v�ɂ͌Œ�Łu1�v�i�������j��]�L���܂��B
- �� �u�o�ד��t�v�ɂ́u��t���v�Z���̃f�[�^��]�L���܂��B
- �� �u���ԑюw��v�ɂ͑Ή����Ă���܂���B
- �uiSTAR-2�v���N�����A[�G���g���[]���N���b�N����[CSV�G���g���[]���N���b�N���܂��B
�������ݒ�Ȃǂ͂��܂��Ă����܂��B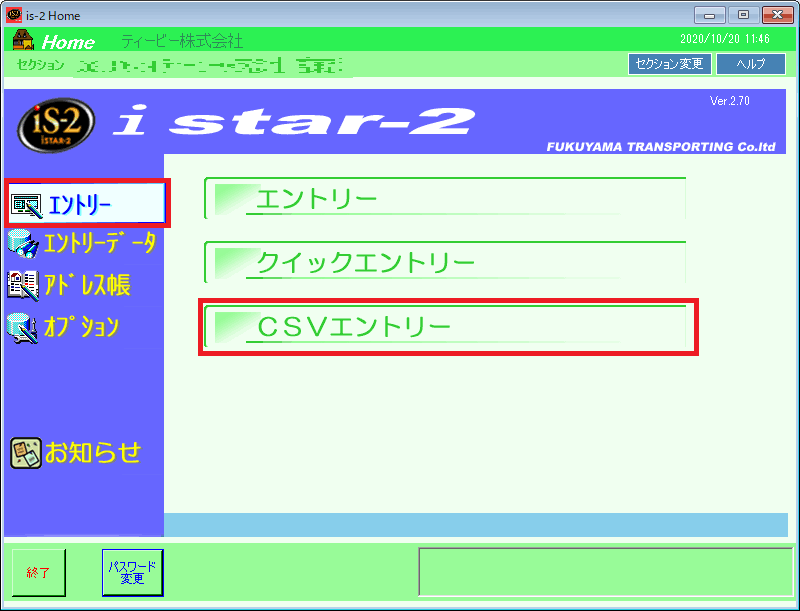
-
�uCSV�G���g���[�v��ʂ��\������܂��B
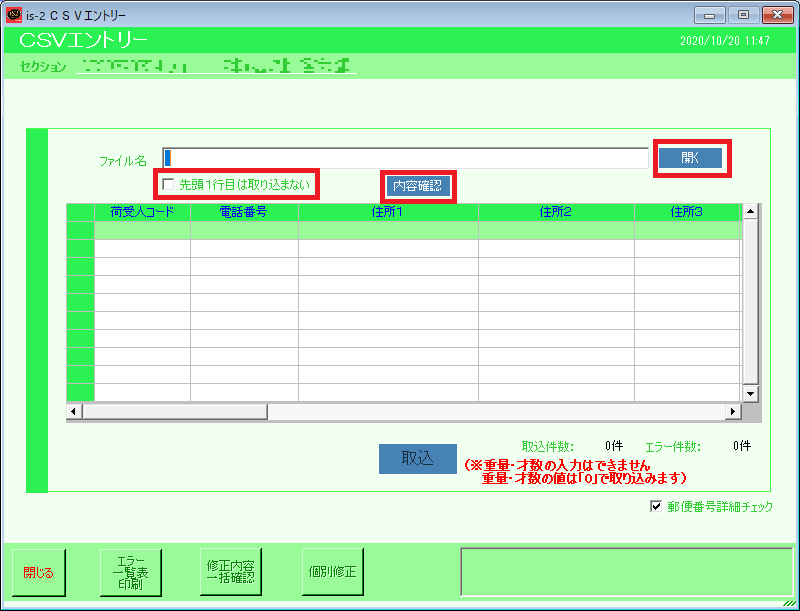
�E�u�t�@�C�����v��[�J��]�{�^�����N���b�N���ď����o����CSV�f�[�^��I�����܂��B
�E�w��������x��CSV�f�[�^�������o���ہu�P�s�߂Ƀw�b�_�[�i���ږ��j�������o���v�Ƀ`�F�b�N��t�����ꍇ�ɂ́A�u�擪�P�s�ڂ͎�荞�܂Ȃ��v�Ƀ`�F�b�N��t���܂��B
�E�y���e�m�F�z�{�^�����N���b�N���܂��B - �uCSV�G���g���[�v��ʂɃf�[�^���\������܂��̂œ��e���m�F�̏�A���Ȃ���y�捞�z�{�^�����N���b�N���܂��B
�G���[������ꍇ�ɂ́A��ʏ�ŃG���[���C�����Ă��������B�iCSV�f�[�^���C����A�ēx�捞�Ȃ������Ƃ��ł��܂��B�j
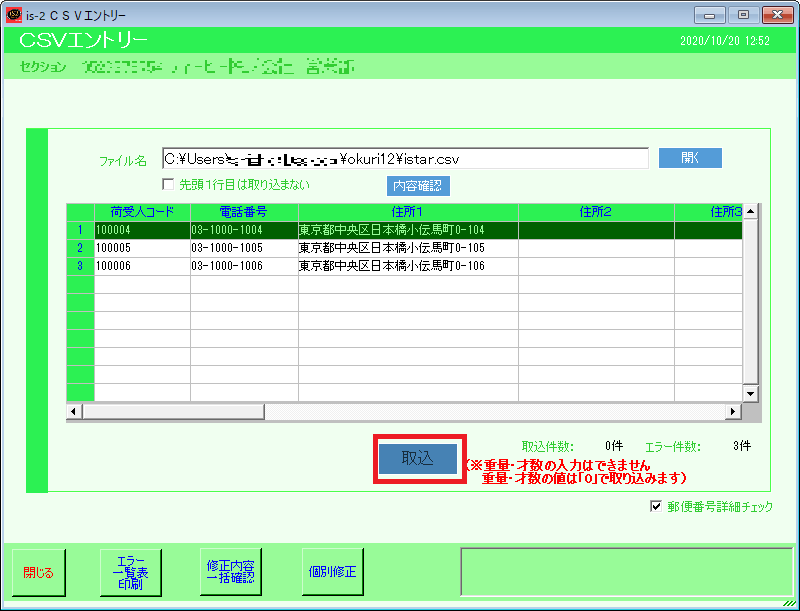
- ���̌�́A�uiSTAR-2�v�̉�ʂɏ]���đ��삵�Ă��������B
�w������� 13�x
���w��
�����I�����C���V���b�v��
�_�E�����[�h�ł�C�Z���X���w��
��Amazon�AVector���ł�����舵��������܂�
 �����̌��Ń_�E�����[�h
�����̌��Ń_�E�����[�h �I�����C���V���b�v
�I�����C���V���b�v �T�|�[�g
�T�|�[�g �悭���鎿��
�悭���鎿�� ���₢���킹
���₢���킹