送り状印刷 13
『送り状印刷 13』は、産直農家様やギフト業・通販業者様をサポートする機能をご用意しています。
リピート注文獲得へ
『送り状印刷 13』添付のExcelブックでは、顧客や送り先をマスター管理して、送り状をその都度作成するとともに、印刷履歴を活用して販促活動を行い、リピート注文へと結びつけるためにご利用いただけます。
特に、お中元・お歳暮など季節のイベントによる贈答は、販促活動を行うことでお客様に効果的に再注文のアプローチをすることができます。
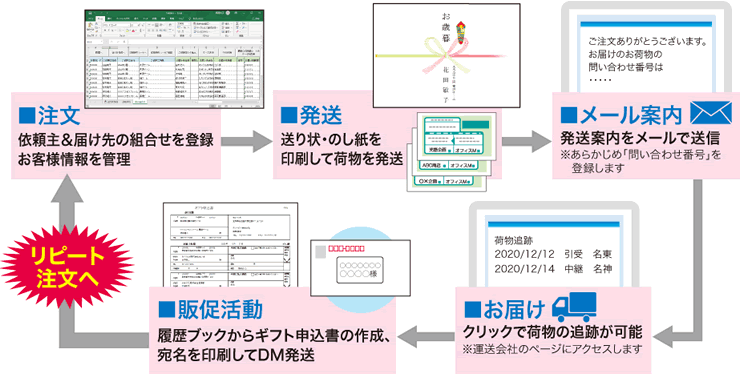
注文→販促→リピートの流れ
初回ご注文をいただく
まず「住所録」Excelブックに送り主とお届け先をそれぞれ登録します。
次に「送り状作成」Excelブックでその組み合わせを登録します。その後品名などを入力して【印刷】ボタンをクリックします。
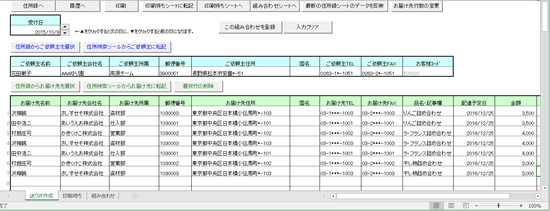
印刷時に「お中元・お歳暮」などのイベント名を聞いてきますので、一覧から選択したり、自由に入力して登録します。(例「お中元」「お中元2020」など)
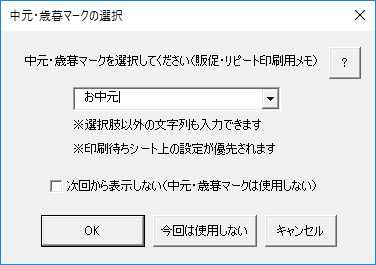
送り状などを選択して印刷します。このとき、印刷したデータは「履歴」Excelブックに転記されます。
荷物を発送
荷物を発送します。送り状の控えを元に、お問い合わせ番号を「履歴」Excelブックに入力してください。
販促活動
次のイベントシーズン(例「お歳暮」)の前に、前回のイベント(例「お中元」)で購入されたお客様に販促活動を行います。
まず「履歴」Excelブックで【抽出】をクリックし、期間(前回のお中元の期間)を設定、抽出項目を「中元・歳暮マーク」、抽出データに「お中元」と設定し【OK】をクリックします。
これで、前回お中元を購入されたお客様のデータが抽出されます。
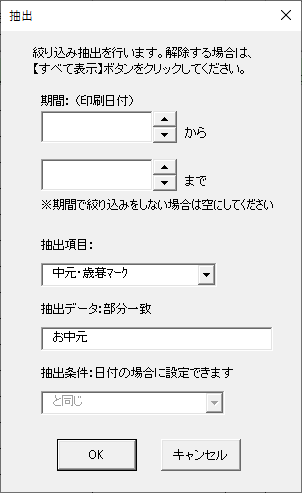
内容を確認の上、販促活動を行いたいデータ行を選択して【印刷待ちシートに転記】します
印刷待ちシートで【印刷】ボタンから、ギフト申込書を選択して印刷します。※このときギフト申込書の「前回品名」にお中元のときの品名が入ります。
また、ギフト宛名カテゴリの宛名タックシールのフォームも選択すれば、ご依頼主あての宛名ラベルも同時に印刷できます。ギフト申込書をお客様にお送りします。
リピート
ギフト申込書でお歳暮のリピート注文があったら、住所等の変更、新たな送り先などを確認して、必要があれば「住所録」Excelブックを更新し、組み合わせデータにも反映させます。
「送り状作成」Excelブックで、ご依頼主を呼び出します。組み合わせ登録機能で、前回のお届け先が簡単に呼び出せます。今回お歳暮を贈らない宛先があれば「印刷しない」を選択します。新たな贈り先があれば、住所録から呼び出して追加し、組み合わせ登録します。
送り状を印刷して品物をお送りします。必要に応じて、ギフト発送確認書も同時に印刷できます。
産直農家様の場合も、同様に、季節ごとのフルーツなどの販促を行います。
このような繰り返しにより、お客様のリピート注文・顧客の囲い込みへとつなげていきます。
ギフト申込書の印刷
「ギフト申込書」とは、お中元やお歳暮といった贈答用に、注文者1人が複数のお届け先を記入できる用紙です。
例えばギフト業者様が、注文を受ける際に、また注文を受けて発送した後の確認・連絡用用紙、また次回の注文を受注するための販促用としても便利にお使いいただけるフォームです。
 お届け先ごとに、注文商品や価格、のし紙の有無などを記入できます
お届け先ごとに、注文商品や価格、のし紙の有無などを記入できます
 ギフト申込書と、ギフト発送確認書をご用意しています。
ギフト申込書と、ギフト発送確認書をご用意しています。
「送り状Execlブック」や「顧客管理ツール」で、依頼主と届け先の組み合わせを登録しておけば、ギフト申込書が簡単に印刷できます。
※独自の「ギフト申込書」用紙をすでにお持ちの場合は『指定伝票12』でその用紙にぴったり印刷するフォームを作成できます。
ギフト申込書印刷の流れ
依頼主と届け先の組み合わせを登録
あらかじめ「送り状Excelブック」に依頼主と届け先の組み合わせを登録しておきます。
※Excel利用環境がない方には「顧客管理ツール」をご用意しています。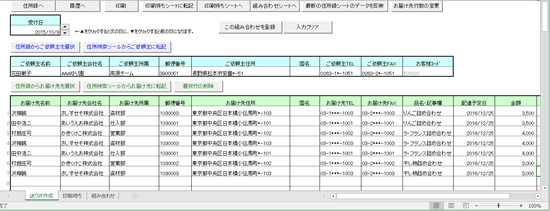
印刷データを選択
登録済のデータから、印刷したい組み合わせを選択して【印刷】をクリック
印刷する用紙を選択
印刷するフォームを指定します。ギフト申込書のほか、のし紙や配送伝票も同時に指定できます(5つまで同時選択可)
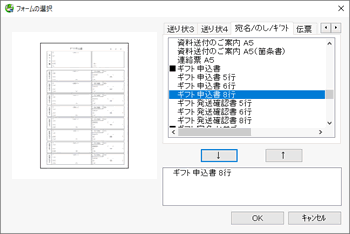
内容を確認・印刷
依頼主・届け先情報が入った状態でフォーム画面が表示されます。印刷前に内容を確認して、その場で画面内の枠に追記もできます。
ギフト申込書と同時にのし紙や送り状も選択すれば、のし紙・送り状にも情報が入った状態で表示されます。
あとはプリンタに紙をセットして印刷するだけ。
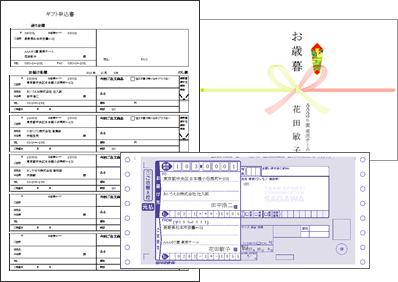
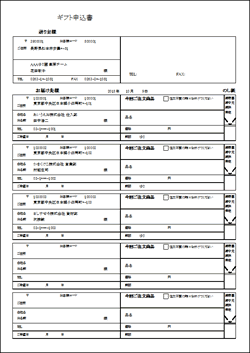
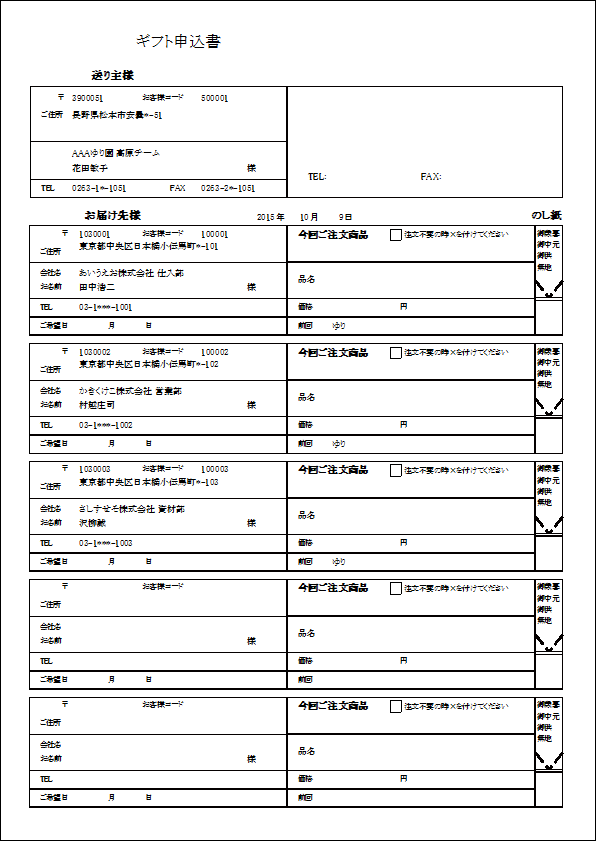
 無料体験版ダウンロード
無料体験版ダウンロード オンラインショップ
オンラインショップ サポート
サポート よくある質問
よくある質問 お問い合わせ
お問い合わせ