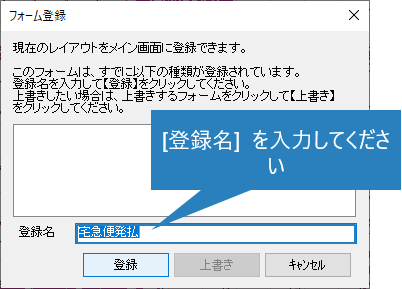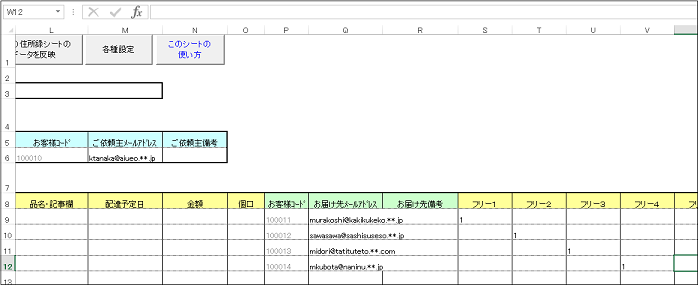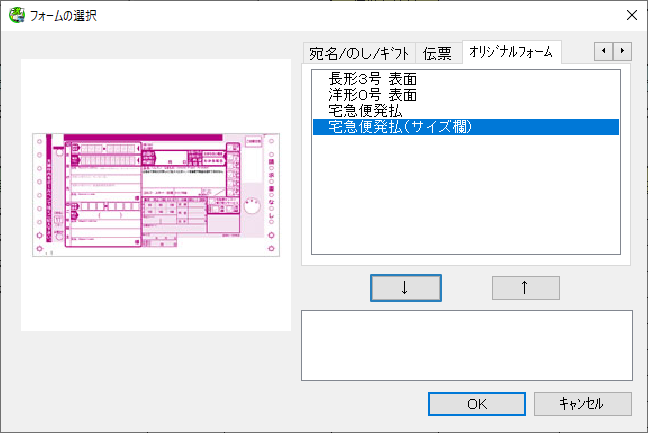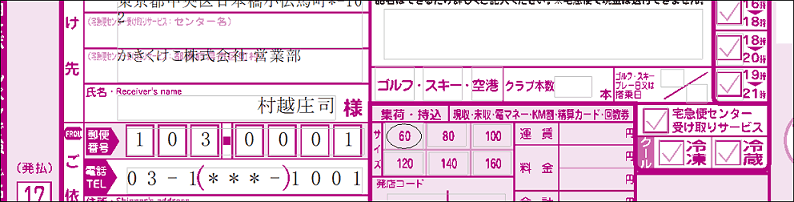送り状印刷 12 のQ&A
『送り状印刷 12』についてよくあるご質問をご紹介します。
この製品は生産または販売を終了しています。 サポート期間を確認 » 現行製品の購入はこちら »
 |
送り状の「サイズ」「ゴルフ・スキー・空港」欄などのチェックを、送り状作成Excelブックから転記・印刷できますか? |
 |
送り状作成Excelブックの「フリー1」から「フリー10」欄を使用して、送り状の「サイズ」「ゴルフ・スキー・空港」欄などのチェックが可能です。 まず始めにフォーム上に「フリー1」などのフリー項目(チェック)を追加し、Excelデータとの対応付け設定を行い オリジナルフォームに登録します。
あとは、送り状作成Excelブックの 「フリー1」から「フリー6」欄に、チェックを付けたい場合に1を入力して、作成したオリジナルフォームに転記・印刷します。
|

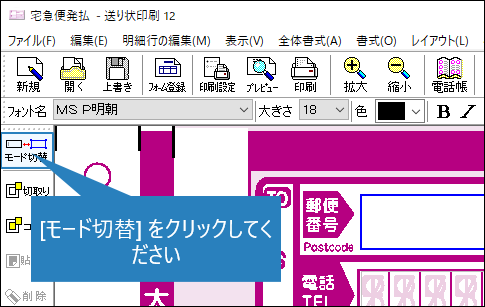
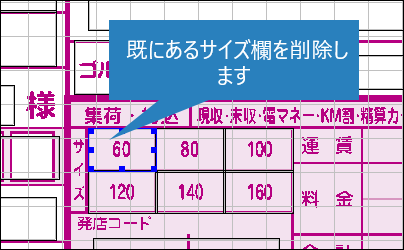
![[チェック]ボタンクリック](images/oku12_035_03.png)
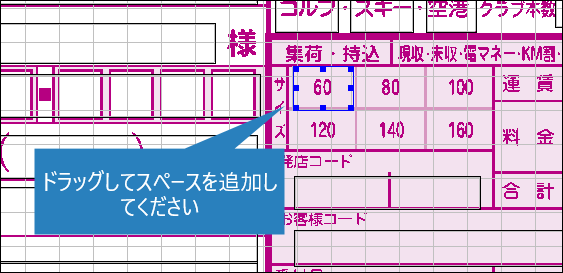
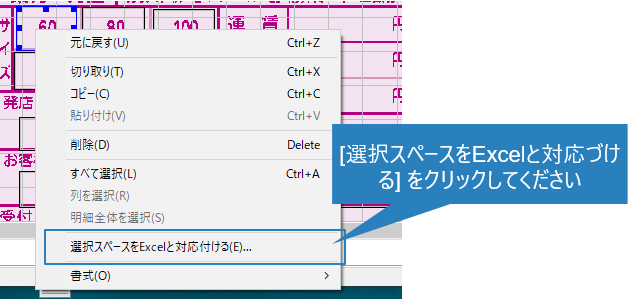
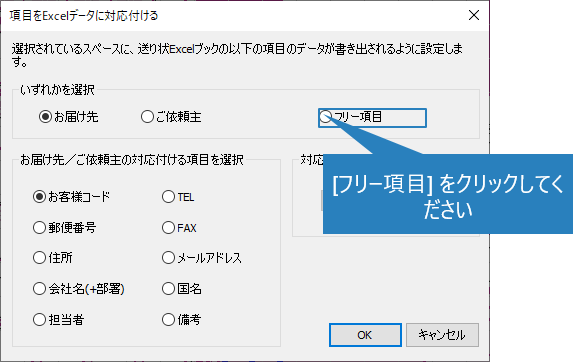
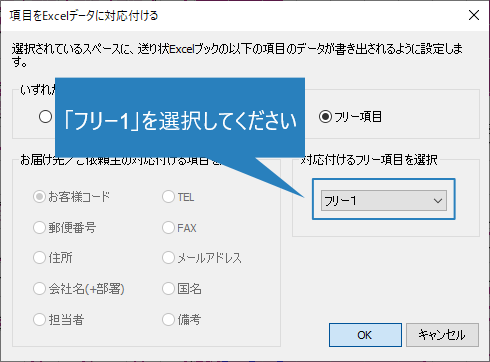
![[フォーム登録]ボタンクリック](images/oku12_035_08.png)