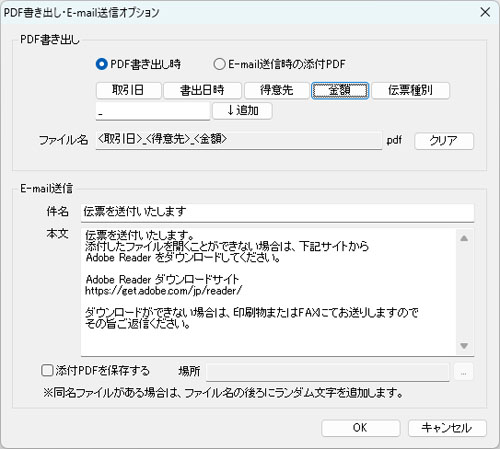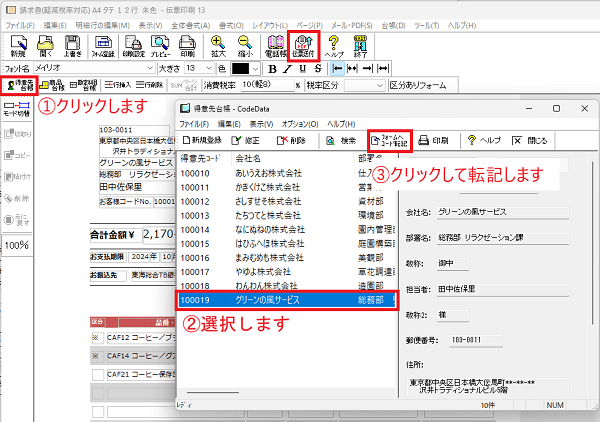�`�[��� 13
�ȒP�I���[�����M��PDF�ۑ��ɂ��ā`�u�d�q����ۑ��@�v�ւ̑Ή��`
�w�`�[��� 13�x�́A�t�H�[����ʂ̓`�[�C���[�W�����̂܂�PDF�ɏ����o�����ł��܂��i��Ј��S���҈�摜�A�o�[�R�[�h�Ȃǂ��j�B
�܂��APDF�t�@�C����Y�t������ԂŒ��ڃ��[�����N��������A���M�����e���Ǘ��ł���w�`�[���t�x�ƘA�g���邱�Ƃ��ł��܂��i�w�`�[���t�x���p�ł�PDF�쐬���A�`�[�ԍ����ƂɎ����������܂��j�B
�X�֗����̒l�グ��A����悩��̈˗��ŁA��������PDF�t�@�C���Ń��[�����M���Ȃ���Ȃ�Ȃ��ꍇ�ɂ����S�ł��B
2��ނ̃��[�����M���@�ƁAPDF�����o���݂̂�����@�ɂ��Ă��Љ�����܂��B
������PDF�����[�����M����i2��ނ̕��@������܂��j
�@�w�`�[���t�x�Ő�����PDF�𑗂遃�ێ�T�|�[�g���������
�w�`�[��� 13�x�̐������E�[�i���Ȃǂ̓`�[�̓��͉��(�t�H�[�����)����A�y�`�[���t�z�{�^�����N���b�N����ƁA �w�`�[���t�x�Ń_�C���N�g�Ƀ��[�����M�ł��i���[���\�t�g�͕s�v�ł��j�A���M����PDF��ۊǁE�܂����t�������Ǘ��ł��܂��B ���M����PDF�́u���[���Y�t�v�uURL�ʒm�v��2��ނ���I�ׂ܂��B
- �� �w�`�[���t�x�́uTB�ێ�T�|�[�g����v�����T�[�r�X�ł��i���i���C�Z���X���Ƃɂ��_�K�v�j�B�w�`�[��� 13�x��1�N�Ԃ̕ێ�T�|�[�g����t�����i�ł��̂ŁA���Ђ��g�����������B
- �� �w�`�[���t�x����PDF�ϊ������܂��BPDF�����o�����̂����� » �����m�F���������B
�[�i���E�s�x�������E���������E���v�������E���Ϗ��E����`�[�E�̎���
- �� �u�[�i���^�[�i���v�ȂǁA�����ʕt�^�C�v�̃t�H�[���͑ΏۊO�ł�
- �� �Ή��t�H�[���ɂ̓��C����ʂɁu���w�`�[���t�x�Ή��v�ƕ\������܂�
�A�@�����p���̃��[���\�t�g���g���Đ�����PDF�𑗂�@��������
�w�`�[��� 13�x�̐������E�[�i���Ȃǂ̓`�[�̓��͉��(�t�H�[�����)����A�����p����PC�ɃC���X�g�[������Ă���MAPI�Ή����[���\�t�g���g���āAPDF��Y�t���ă��[�����M�ł��܂��B
��MAPI�Ή����[���\�t�g���Ȃ��ꍇ�́A�u�@�w�`�[���t�x�Ń��[�����M�v�������p���������B
���Y�tPDF�t�@�C���́A�ݒ肵���ꏊ�ɁA��������Ж����g�����t�@�C�����ŕۑ��ł��܂��B
1 �������E�[�i���Ȃǂ̓`�[����͌�A[���[���EPDF]-�uE-mail���M�v���N���b�N���܂��B
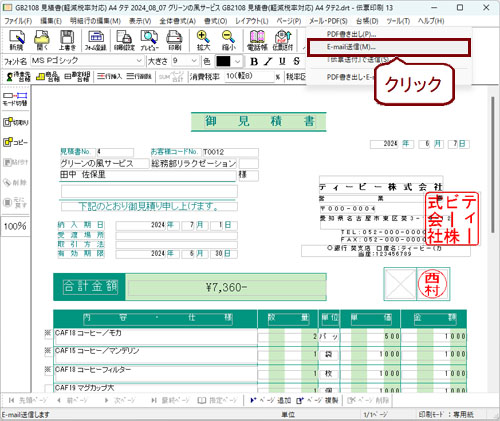
2 ���Ӑ�䒠���N�����܂��̂ŁA���M���I�����y���̃��[���A�h���X�ɑ��M�z���N���b�N���܂��B
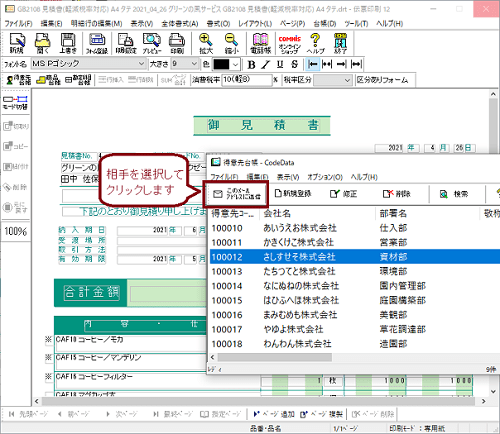
3 �u�|���ݒ�v��ʂɂāA�|���̐ݒ�����܂��B
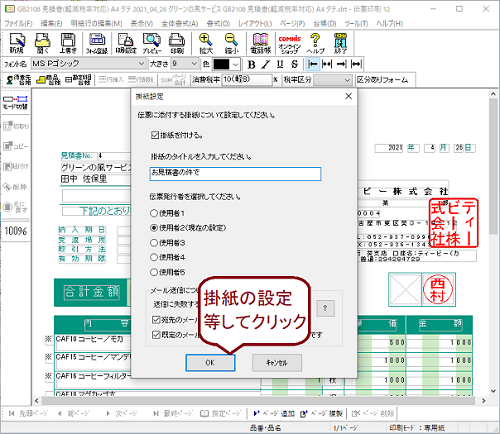
4 �����p�̃��[���\�t�g���N�����APDF�t�@�C�����Y�t�����V�K���[�����\������܂��̂ŁA���e�����m�F��A���M���܂��B
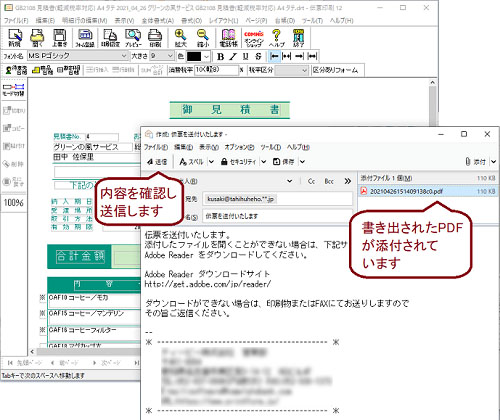
�E�����y�[�W����ꍇ�APDF�ɏ����o���y�[�W�͈͂��w��ł���@�\�����܂����B
�E�Y�tPDF�t�@�C���̃f�t�H���gPDF�t�@�C�������w��ł���悤�ɂȂ�܂����B������⑊���A���z���������K���Ƃ��Đݒ�ł��܂��B
�E���[�������Ɩ{���̓��e�����炩���ߐݒ�ł���悤�ɂȂ�܂����B
�E�Y�tPDF�t�@�C�����ۑ��̗L���ƕۑ��ꏊ��ݒ�ł���悤�ɂȂ�܂����B
�E�`�F�b�N�X�y�[�X�́��ȊO�̌`��A�o�[�R�[�h�C���[�W�A�ŗ��敪�X�y�[�X�̐����AGIF�摜��PDF�����o���ł���悤�ɂȂ�܂����B
�E���j���[�̈ʒu��[�t�@�C��]����[���[���EPDF]�Ɉړ����܂����B
- �� ���ׂĂ�MAPI�Ή��̃��[���\�t�g�ł̓����ۏ�����̂ł͂���܂���B���ڃ��[���\�t�g���N���ł��Ȃ��ꍇ�A�t�H�[������PDF�ɏ����o���āA�蓮�œY�t���邩�A�u�`�[���t�v�̗��p�����������������B
- �� �t�H�[����ʂ̃y�[�W�lj���A�̔��Ǘ�Excel�u�b�N����̈���@�\�ɂ��A�����y�[�W�쐬���Ă���ꍇ�́APDF�t�@�C���Ƃ��ď����o���y�[�W�͈͂��w�肵�Ă��������B�ʂ̂��q�l�̃f�[�^�����݂��Ȃ��悤�����ӂ��������B
���͉�ʂ��琿��������PDF�����o��
�w�`�[��� 13�x�ł́A�t�H�[����ʂ���PDF�����o���̂ݍs�����Ƃ��ł��܂��B
1 �������E�[�i���Ȃǂ̓`�[����͌�A[���[���EPDF]-�uPDF�����o���v���N���b�N���܂��B
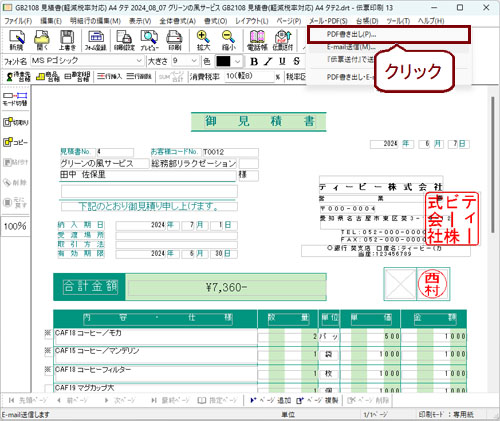
2 �t�@�C��������͂��āA�y�ۑ��z���N���b�N���܂��B(�f�t�H���g�t�@�C������ݒ肷�邱�Ƃ��ł��܂�)
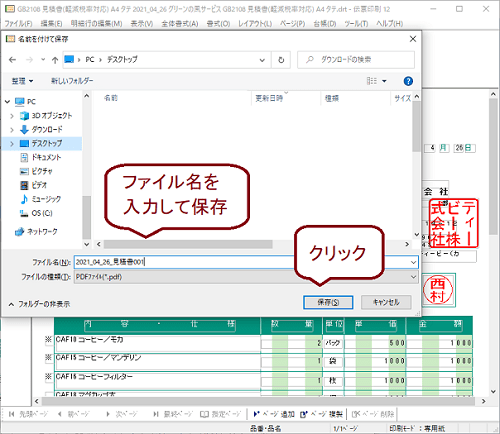
3 PDF�t�@�C�����N�����܂��B
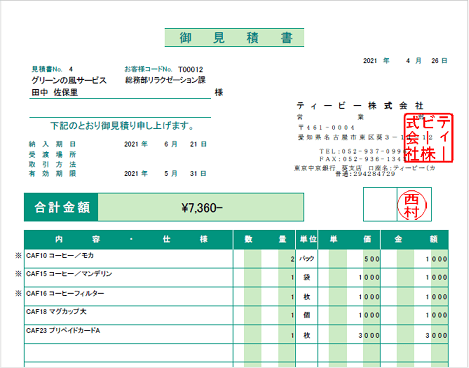
�w�`�[��� 13�x���g��PDF�ϊ��@�\�������Ă���̂ŁA�ʃ\�t�g�iPDF�t�@�C���ւ̕ϊ��@�\����������p�\�t�g�Ȃǁj�͕s�v�ł��B
�w�`�[��� 13�x���璼�ڃ��[���Y�t�E���[�����M���ł��܂��B�O�q�̎菇�����Q�Ƃ��������B
�w�`�[��� 13�x�Ń��[����P�Ə����o���ō쐬�����PDF�́A���������̃t�H�[����ʂɓ��͂������e���A�p���C���[�W���ƕۑ��ł��܂��B
��ʓI�ɂ́A�����p�t�H�[������PDF���ł��Ȃ��A�v���������ł����A�w�`�[��� 13�x�̓��[�J�[��p���̃t�H�[���ł��r���w�i���܂C���[�W��PDF������܂��̂ŁA ���܂ň�����đ����Ă������������Ɠ��������ڂ�PDF�����܂��B
�ォ�玩���Ŋm�F����ۂ�A�Y�t���[���Ŏ���������l�ɂ��ƂĂ����₷���Ĉ��S�ł��B
�E�����y�[�W����ꍇ�APDF�ɏ����o���y�[�W�͈͂��w��ł���@�\�����܂����B
�E�ۑ����̃f�t�H���gPDF�t�@�C�������w��ł���悤�ɂȂ�܂����B������⑊���A���z���������K���Ƃ��Đݒ�ł��܂��B
�E�`�F�b�N�X�y�[�X�́��ȊO�̌`��A�o�[�R�[�h�C���[�W�A�ŗ��敪�X�y�[�X�̐����AGIF�摜��PDF�����o���ł���悤�ɂȂ�܂����B
�E���j���[�̈ʒu��[�t�@�C��]����[���[���EPDF]�Ɉړ����܂����B
- �� PDF�����o���ɑΉ����Ă���`�[�̎���APDF�����o�����̂����� �����m�F���������B
- �� �t�H�[����ʂ̃y�[�W�lj���A�̔��Ǘ�Excel�u�b�N����̈���@�\�ɂ��A�����y�[�W�쐬�����ꍇ�́APDF�t�@�C���Ƃ��ď����o���y�[�W�͈͂��w�肵�Ă��������B�ʂ̂��q�l�̃f�[�^�����݂��Ȃ��悤�����ӂ��������B
- �� PDF�t�@�C�����J���ɂ́APDF�r���[�A���K�v�ł��B
PDF���ɑΉ����Ă���`�[�̎��
- PDF�����o���ɑΉ����Ă���`�[�W������
-
���Ϗ��^�������^�[�i���^�������^�̎��^�U�֓`�[�^�����`�[�^�o���`�[�^�����^�⏕��^�e�퓝��`�[�i�`�F�[���X�g�A����`�[�E�S�ݓX����`�[�E�َq����`�[�E�Ɠd����`�[�E�ƍۓ���`�[�Ȃǁj�^�Y�p�}�j�t�F�X�g�E���݃}�j�t�F�X�g�`�[
��PDF�����o���ł���t�H�[���������܂���
���X�֕����戵�[��A�����ʕt�̎��ȂǁA�ꕔPDF�����o���ɑΉ����Ă��Ȃ��t�H�[�����������܂��B�̌��łł��m�F���������B
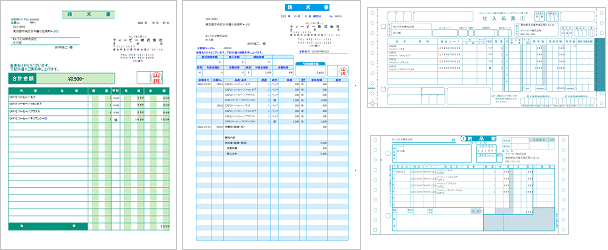
- ���g���̃v�����^�E�o�[�R�[�h���[�_�[�ɂ���ẮA�o�[�R�[�h��ǂݎ��Ȃ��ꍇ������܂��B�K���m�F���Ă��炲���p��������
- �u�r���`��v�@�\�́u�h��Ԃ��v�ɂ͑Ή����Ă��܂���B
-
�����o���ł���摜�̌`���͉��L�̂Ƃ���ł��B
BMP�t�@�C���@�t�@�C���`���FWindows �A�F���F1bit�E4bit�E8bit�E24bit�ARLE���k��Ή�
JPG�t�@�C�� �@�O���[�X�P�[���ERGB�J���[�ECMYK�J���[
GIF�t�@�C�� �@����GIF�AGIF�A�j���[�V�����ɂ͑Ή����Ă��܂���B - �Ή��t�H���g��MS�S�V�b�N�EMS P�S�V�b�N�EMS�����EMS P�����̂S��ނł��B���̃t�H���g���ݒ肳��Ă���Ƃ��́A��L�̂����ꂩ�̃t�H���g�ɕύX���Ă��������B �܂�PDF�̕\���́AAdobe Acrobat Reader��O��ɂ��Ă��܂��B���̑��u���E�U���ɂ��\���ł̓t�H���g���ύX�����ꍇ������܂��B
- �p���ɐF���t���Ă���ꍇ�͉摜�̔w�i�͔����Ȃ�܂��B
- �摜�i���S��S���҈�Ȃǁj���d�Ȃ荇���Ă���ƁAPDF��ł͏d�Ȃ荇���Ă��鉺�̉摜���\������܂���B
- �c���������ŁA�����ɂ���Ă̓t�H�[����ʂƈقȂ�����ŏ����o�����ꍇ������܂��B���炩���߂��m�F�������B
PDF�����o���EE-mail���M�I�v�V���� new
�t�H�[����ʂ���PDF�����o���EE-mail���M����ۂ̃I�v�V�����ݒ肪�ł��܂��B
���e�ɉ������t�@�C�������f�t�H���g�\�������̂ŁA�d�q����ۑ��@�ɉ������t�@�C������t�������Ƃ��l���̕��ɂ��������߂ł��B
�ݒ荀��
- PDF�����o�����̃f�t�H���g�t�@�C������ݒ�ł��܂��B������E�����o�������E���Ӑ�E���z�E�`�[��ʂȂǂŃt�@�C�������\���ł��܂�
- E-MAIL���M���̓Y�tPDF�t�@�C������ݒ�ł��܂��B������E�����o�������E���Ӑ�E���z�E�`�[��ʂȂǂŃt�@�C�������\���ł��܂�
- E-MAIL���M���̌�����ݒ�ł��܂��B
- E-MAIL���M���̖{����ݒ�ł��܂��B
- E-MAIL���M���ɁA�Y�tPDF�t�@�C����ۑ����邩�ǂ����ݒ�ł��܂��B�ۑ�����ꍇ�͕ۑ��ꏊ���ݒ�ł��܂��B