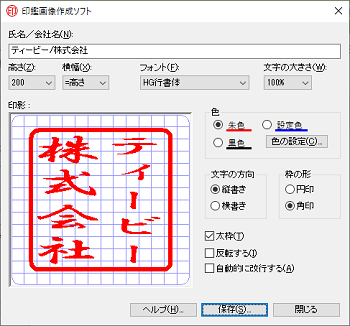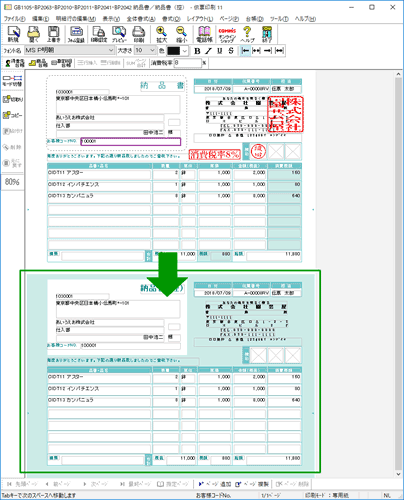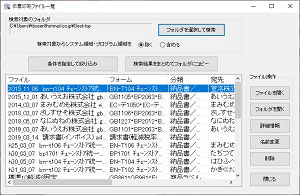伝票印刷 13
『伝票印刷 13』の入力画面は、用紙イメージそのままの画面なので、初めての方でも迷うことなく簡単にご利用いただけます。
また、豊富な入力補助機能でスピーディな作業をサポートします
準備使用者情報に登録
- メイン画面【設定】−[使用者情報設定]にあらかじめ会社名や住所を登録しておくと、その後自動で表示されるので便利です
自社の適格請求書(インボイス)の「登録番号」も登録できます。<インボイス対応機能 詳細はこちら> - 決まった取引先や商品がある場合は、メイン画面【台帳】の[得意先台帳]や[商品台帳]に登録しておくことができます(しなくても問題ありません)
ステップ1用紙を選ぶ
「伝票印刷」を起動すると最初に出てくるメイン画面で、見積書・納品書・請求書・統一伝票…などから、作りたい伝票を選びます。
宛名ラベルや商品ラベルも印刷できます。
» 対応用紙一覧
「軽減税率」に「※」印が付いたフォームは、起動して入力するだけで、インボイスや軽減税率対応の伝票が作成できます。
見積書や請求書をメール送信したい場合は、「メール」列に「○」印が付いたフォームがおすすめです。![]()
» インボイス(軽減税率)対応のフォーム一覧
メイン画面では、用紙一覧の文字を大きく表示することもできるので、使いたい用紙が探しやすくなっています。
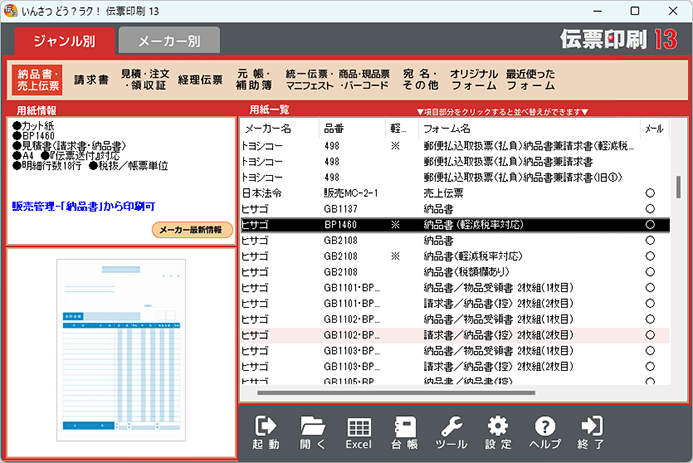 ▲一覧から用紙を選びます。一覧画面の大きさや文字サイズは大きくできます。
▲一覧から用紙を選びます。一覧画面の大きさや文字サイズは大きくできます。
ステップ2枠内に入力
選択した伝票そのままの見た目で画面が表示されます。
入力すべき枠が最初から配置されているので、手書きするのと同じ感覚で、入力枠をクリックして直接入力します。
ページを追加して、複数ページ続けて入力できます。
- エクセルやCSVデータを読み込む場合はこちら »をご確認ください。
- 月締め請求書の作成をお考えの場合は、販売管理Excelブック »をご利用ください。
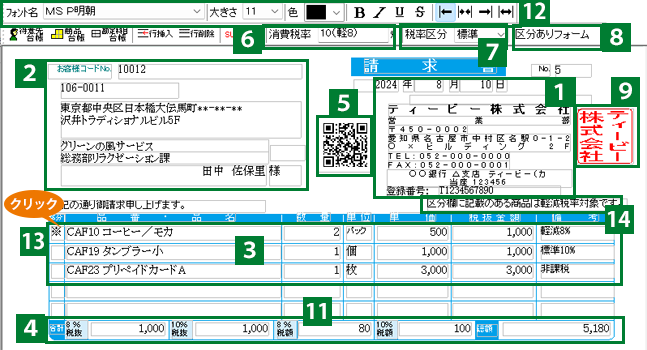 ▲入力画面
▲入力画面
入力画面の各種機能の説明
・伝票番号は起動するたびに連番で自動入力されます。 数字の前後に、アルファベットなどの固定文字列を指定できます。
※統一伝票のチェックデジット計算には非対応
・発行元の情報は、「使用者情報」で登録した内容が表示されます。<インボイス対応機能 詳細はこちら>
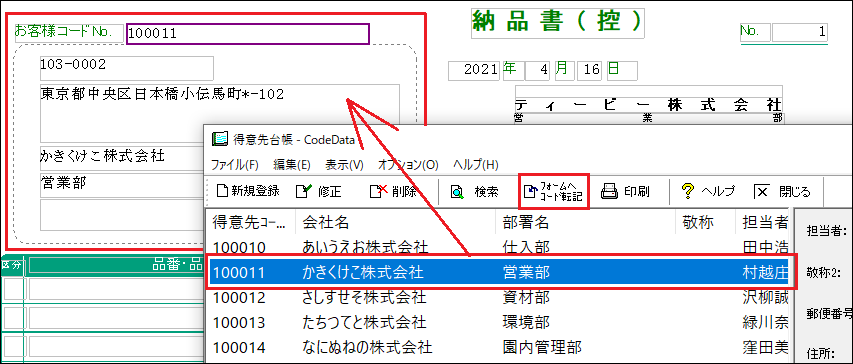
※台帳はすぐ使えるサンプルデータ付き!
※1 電話帳ツールは別売オプションですが、TB保守サポート会員は無償で利用できます。『伝票印刷 13』には1年分TB保守サポート会員がついています。
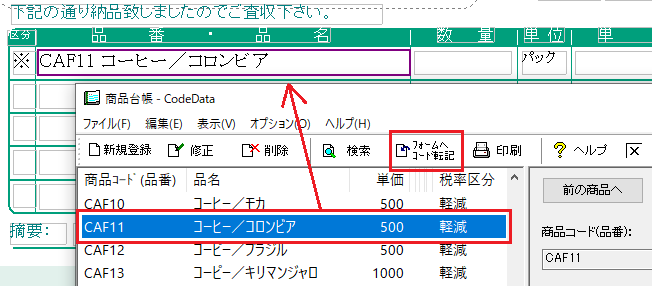 ▲台帳から選んで転記できます。品番が分かっていれば、品番を直接入力しても、自動的に情報が転記されます。
▲台帳から選んで転記できます。品番が分かっていれば、品番を直接入力しても、自動的に情報が転記されます。
※チェーンストア統一伝票では得意先台帳・商品台帳ツールに対応していないスペースがあります
※マニフェスト伝票は商品台帳ツールには対応していません
※税率区分スペースがないフォームには、品名や備考スペースを使って、税率区分を表記する機能があります
消費税率は伝票日付に従って自動的に設定されます。
税率ごとの小計や税額も算出します。
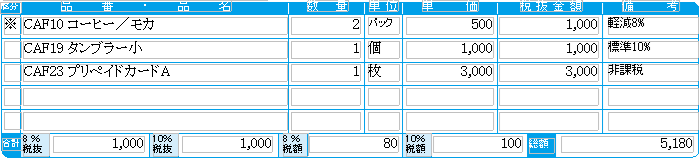 ▲明細に数量・金額・税区分を入力すると自動で計算されます
▲明細に数量・金額・税区分を入力すると自動で計算されます
※内容が複数ページにわたる場合、指定のページに合計金額を表示させることも可能ですが、インボイスを作る場合は販売管理Excelブックを利用してください。
※フォーム画面での税率ごとの算出機能は、該当スペースを持つフォームでのみ有効です
※JPEG・BMP・GIFファイルのほか、TWAIN対応のスキャナやデジタルカメラからの取り込みも可能です。
※所定の枠以外の任意の場所にも、社印やロゴなどの画像を挿入できます。
印鑑画像作成ツール
「伝票印刷」に付属の「印鑑画像作成ツール」で、印鑑画像(BMPデータ)を簡単に作成できます。
ツール上で文字を入力するだけで、BMP形式の印鑑画像を簡単に作成できます。
円印/角印が選べるほか、縦書き/横書き、文字の色やフォント、二行にわたったときの折り返し位置も選べ、より印鑑らしい画像が作れます。
また、赤背景に白抜き文字の印鑑画像も作れます。
「※」、「*」、「(税率などの文字)」で表記
税率区分がない伝票では品名や備考に自動転記することも
※レ点などのチェック形式もPDF書き出しできるようになりました。
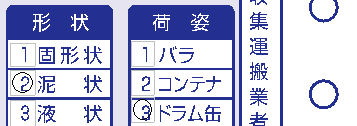 ▲例:クリックで○がつきます
▲例:クリックで○がつきます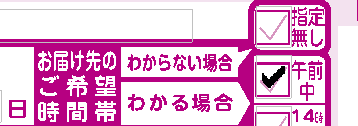 ▲例:クリックでレ点がつきます
▲例:クリックでレ点がつきます文字を大きくしたい、位置を微調整したい、独自のあいさつ文を載せておきたい、など様々なご要望に対応できます。
ステップ3発行
印刷 すべて入力したら、印刷します。
複写用紙・連続紙はドットインパクトプリンタで印刷できます。
「伝票印刷」には、自動的に用紙サイズを設定して記憶する機能がありますので、A4以外の不定形な用紙サイズを印刷する場合も、毎回設定し直す必要はありません。
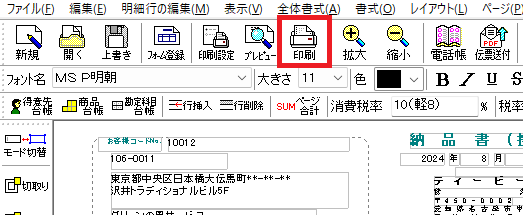
PDF・メール 印刷する代わりにPDFファイルに書き出したり、PDFファイルを添付してメール送信・電子送付などをする機能もあります。(一部フォームを除く) ![]()
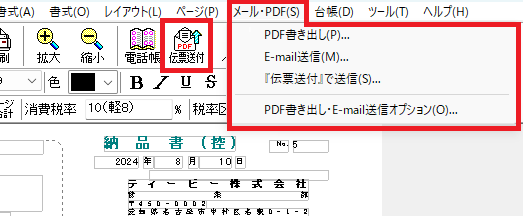
ステップ4保存など
入力、発行したデータは、フォームごとに伝票印刷ファイルとして保存できます(drt形式)。 また、他データ形式(エクセル、テキスト等)として書き出したり、伝票印刷の別フォームに転記することも可能です。
※下記グループ内の伝票同士で、データを転記できます。
- 納品書グループ
- 納品書/都度請求書/注文書/見積書/統一伝票
- 宛名グループ
- 宛名フォーム/振込用紙/得意先名簿
- 商品グループ
- 商品ラベル/プライスカード/現品票・原材料ラベル