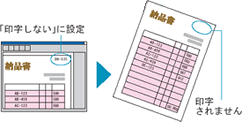伝票印刷 13
『伝票印刷 13』に収録されている各フォームを、お客様の必要に応じてアレンジしてご利用いただくことができます。
収録されているフォームを元にして、書体を変えたい、文字を大きくしたい、位置を調整したい、目立つように文字の色を変えたい、自社の独自な項目を追加したいなど、伝票・帳票を見やすくきれいに作成したいというさまざまなご要望に対応できます。
書体の変更はかんたんにできますか?
文字のフォント(書体)や文字の大きさ、色などは、入力フィールドを選んで、メニューから書体や大きさを変更するだけです。
太字、斜体、下線、打消線や、文字の左詰め/中央寄せ/均等割付/右寄せ も設定できます。
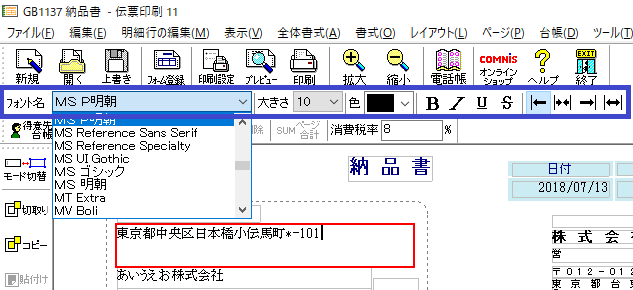 ▲フィールドを選択(赤枠)して、青枠のメニューで書体変更
▲フィールドを選択(赤枠)して、青枠のメニューで書体変更
また、フォーム画面には「入力モード」と「レイアウトモード」があり、通常は入力モードで文字の入力や印刷を行いますが、レイアウトモードに切り替えれば、入力フィールドの移動、追加、サイズ調節などの変更が可能です。またレイアウトモードでは、複数のフィールドの書体などの一括設定なども行えます。
ほとんどの機能は、マウスでドラッグしたり、メニューを操作するだけで簡単におこなえます。
伝票に会社のロゴマークを印刷したい
ロゴマークの画像(bmp/jpg/gif)さえあれば、簡単に伝票にロゴマークを印刷できます!
手順
- 使いたい伝票を選んで、フォーム画面を起動します
- フォーム画面で、モードを「レイアウトモード」に変更します
- マウス操作でロゴマーク用の枠を追加します。不要なフィールドがあれば削除します
- 入力モードに戻って、追加した枠をダブルクリックして、ロゴマーク画像を選択すると、ロゴマークが表示されます
- 実際に印刷してみてお好みの状態になるまで、枠の大きさや位置は何度でも再調整できます
- 完成したらロゴマークの枠を右クリックして[データを残す]にチェックし、オリジナルフォームとして登録してください。次回からは、オリジナルフォーム一覧から伝票を選んで起動すれば、ロゴマークが入った状態ですぐに使えます
電子印鑑の挿入・印鑑画像作成ツール » もご覧ください。
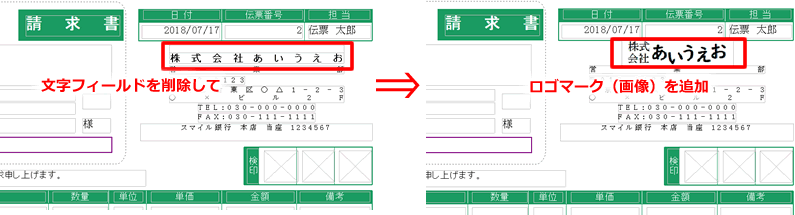
どんなことが変更できるの?
- フィールドのカスタマイズ
- フィールドを追加/削除/移動/拡大/縮小することが可能です。
追加できるフィールドは、横書き文字フィールド、縦書き文字フィールド、数値専用フィールド、画像フィールド、チェックボックスフィールド(クリックで○がつけられます)、バーコード用フィールドの6種類です。
マウスで簡単に操作できます。
- 書体・文字配置設定
- フィールドごとに、書体(フォント)や文字の大きさ、文字色を自由に設定することができます。(1文字単位での設定はできません)
※選択できるフォントはご利用のパソコンにインストールされているTrueTypeフォントに限ります
- フォント装飾
- フィールドごとに、太字・斜体・下線・打ち消し線などを指定できます
- フォント調整
- フィールドごとに、文字寄せ(左寄せ、中央寄せ、右寄せ、均等割り付け)が指定できます
- 文字列の固定化
- 毎回使う定型文や、常に表示しておきたいロゴマークなどを、フォーム起動時に表示されるように設定できます。
例)「毎度ありがとうございます。下記の通り納品いたしましたのでご査収ください。」がいつも表示されているようにする、など。
- 数値自動装飾・配置
- 数値欄には、金額の前後に「\」「-」を表示する/しない設定ができます。
金額の3ケタ区切りのカンマを表示する/しない設定ができます。
※統一伝票など、数字の桁ごとの区切り線があるフィールドでは、「\」「-」やカンマは設定できません。
※フィールド内の文字単位の編集はできません
※収録外の伝票やオリジナル用紙に合わせてフォームを作成する機能はございません。
自分でフォームを一から作って印刷したい場合は、シリーズ製品「指定伝票」をご利用ください。
または「伝票印刷」の「フォームカスタマイズサービス」をご検討ください。
罫線描画ツール
変更した状態を今後もずっと使えますか?
アレンジしたフォームを「オリジナルフォーム」として保存することができます。
「オリジナルフォーム」から起動すれば、アレンジ済のフォームが毎回利用できます。
※逆に、せっかく作ったフォームを誤って変更してしまわないよう、「レイアウトモード」での変更を不可にする設定もあるので安心!