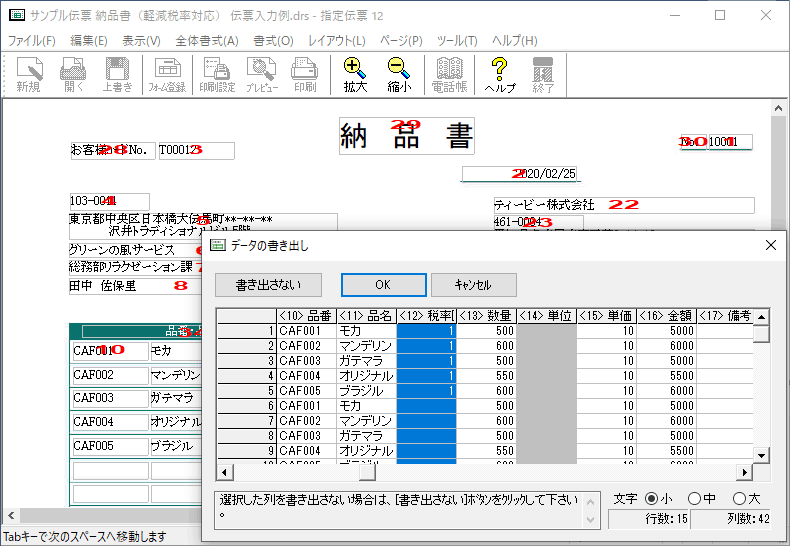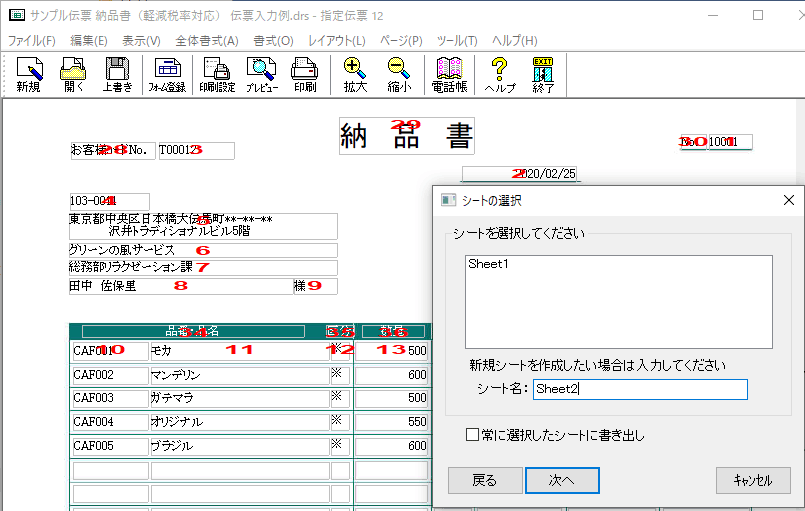�w��`�[ 13
�m�o�́nPDF�ۑ��E���[�����M�EExcel/CSV�`��
Excel�^Access�^�e�L�X�g�icsv�Etxt�j�`���̃f�[�^�����o���ɑΉ����Ă��܂��B
�܂��w�w��`�[ 13�x�ł́A�t�H�[����ʂ���p���C���[�W����PDF�ۑ�������APDF�`���ŊȒP�Ƀ��[�����M�ł���@�\�����܂����B![]()
�Ȃ��ATB�ێ�T�|�[�g����l�́u�d�q����ۑ��@�v�Ή����u�`�[���t�v�c�[���ƘA�g�������t���@�������p���������܂��B
�����ł�2��ނ̃��[�����M���@��PDF�ۑ��ɂ��Ă��Љ�����܂��B
2��ނ̃��[�����M���@ new
�@ �u�d�q����ۑ��@�v�Ή��́u�`�[���t�v�c�[�� ���ێ�T�|�[�g���������
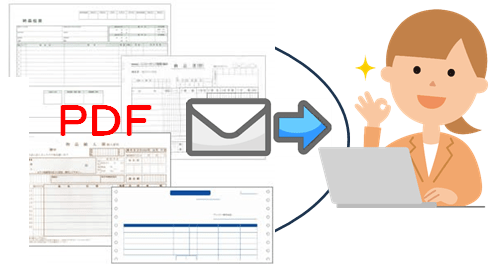
�w�w��`�[13�x�̃t�H�[����ʂ���y�`�[���t�z�{�^�������������ŁAPDF�����ă��[�����M�ł��܂��i���[���\�t�g�s�v�j�B���t���@�́u���[���Y�t�v�ƁuURL�ʒm�v��2��ނ���I�ׁA���M�����̊m�F��PDF�̎����ۊǂ��\�ł��B
�������p������
- �� �u�`�[���t�v�́u�ێ�T�|�[�g����v�����T�[�r�X�ł��i���C�Z���X�P�ʂŌ_�K�v�j�B
- �� �w�w��`�[13�x��1�N�Ԃ̕ێ�t�����i�ł��B
�������Ӂ�
- �� PDF�ϊ����s���܂��BPDF�����o�����̂����� » �����m�F���������B
- �� �ΏۊO�̃t�H�[���F�u�����g����t�H�[���v�̈������x���A���i���x���A�����A�₢���킹�[�A�܂������ʃ^�C�v�i�u�[�i��/�[�i���v�Ȃǁj
- �� �`�[��ʂ́u�������v�œo�^����܂��B�ύX���K�v�ȏꍇ�́u�`�[���t�v�ŕύX���Ă��������B
- �� �X�y�[�X���ύX��A�o�^���������s���Ȃ��ꍇ������܂��B�ύX���K�v�ȏꍇ�́u�`�[���t�v�ŕύX���Ă��������B
- �� ���o�^�̎���悪����ꍇ�A�����œ��Ӑ�䒠�̏������Ƃɓo�^���܂��B
- �� �O���f�[�^�̓ǂݍ�����A�w�`�[���13�x�Ƃ̘A�g�ŕ����y�[�W���쐬���ꂽ�ꍇ�A�`�[�ԍ����Ƃ�PDF�����܂��B
�A �����p���̃��[���\�t�g���g���Đ�����PDF�𑗂� ��������
�w�w��`�[ 13�x�̐������E�[�i���Ȃǂ̓`�[�̓��͉��(�t�H�[�����)����APC���̃��[���\�t�g���g���ă��[�����M�ł��܂��B
��MAPI�Ή����[���\�t�g���Ȃ��ꍇ�́A�u�@�w�`�[���t�x�Ń��[�����M�v�������p���������B
���Y�tPDF�t�@�C���́A�ݒ肵���ꏊ�ɁA��������Ж����g�����t�@�C�����ŕۑ��ł��܂��B
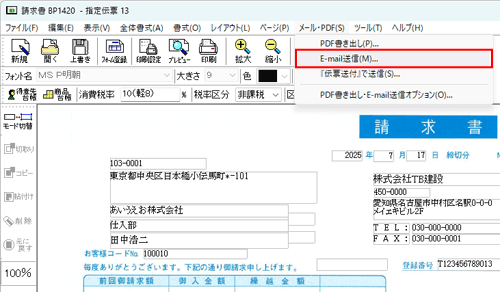
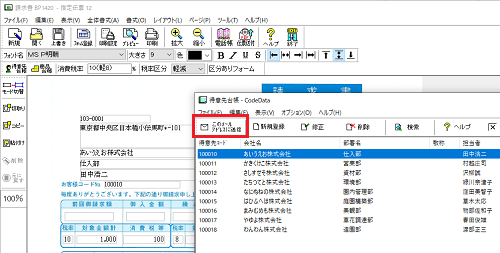
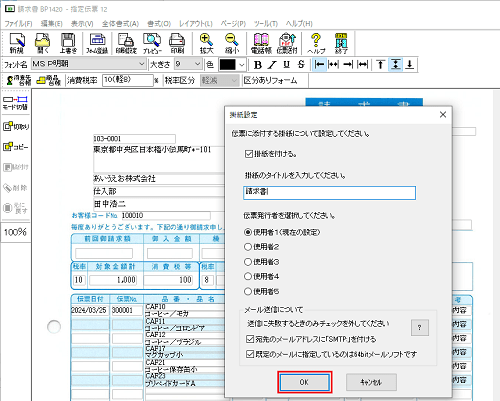
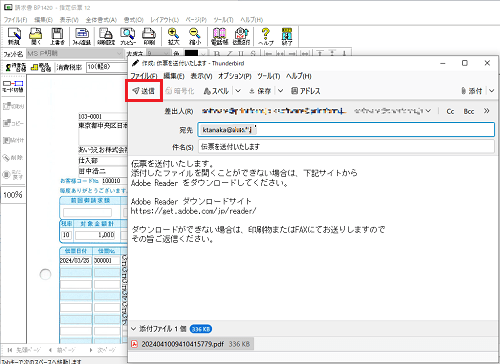
- �� MAPI�Ή��̃��[���\�t�g���K�v�ł����A���ׂĂ�MAPI�Ή��̃��[���\�t�g�ł̓����ۏ�����̂ł͂���܂���B��L�̕��@�Ń��[���\�t�g���N�����Ȃ��ꍇ�A�t�H�[������PDF�����o�����s�Ȃ��A�蓮�œY�t���Ă��������B
- �� �u�����g����t�H�[���v�̈������x���A���i���x���A�����A�₢���킹�[�͑ΏۊO�ł��B
- �� �t�H�[����ʂ̃y�[�W�lj���A���f�[�^�̓ǂݍ��@�\�ɂ��A�����y�[�W�쐬���Ă���ꍇ�́APDF�t�@�C���Ƃ��ď����o���y�[�W�͈͂��w�肵�Ă��������B�ʂ̂��q�l�̃f�[�^�����݂��Ȃ��悤�����ӂ��������B
���͉�ʂ���d�q���iPDF���j�\ new
�t�H�[����ʂɓ��͂����f�[�^�́APDF�t�@�C���ɏ����o�����Ƃ��ł��܂��B
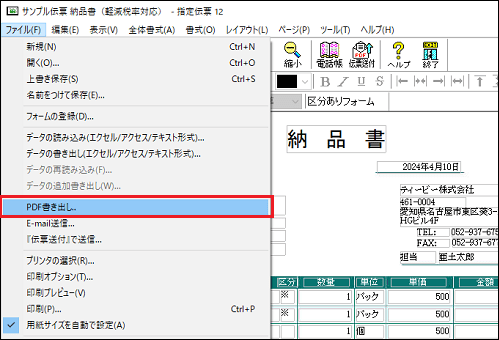
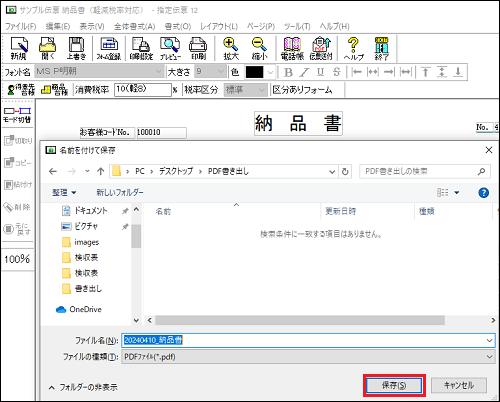
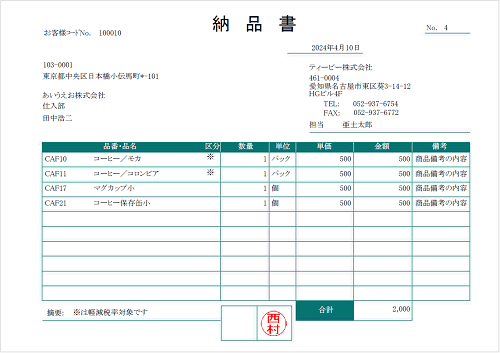
- �� �w�w��`�[ 13�x���g��PDF�ϊ��@�\�������Ă���̂ŁA�ʃ\�t�g�iPDF�t�@�C���ւ̕ϊ��@�\����������p�\�t�g�Ȃǁj�͕s�v�ł��B
- �� �u�����g����t�H�[���v�̈������x���A���i���x���A�����A�₢���킹�[�͑ΏۊO�ł��B
- �� �w�w��`�[ 13�x���璼�ڃ��[���Y�t�E���[�����M���ł��܂��B
- �� PDF�t�@�C�����J���ɂ́APDF�r���[�A���K�v�ł��B
- ���g���̃v�����^�E�o�[�R�[�h���[�_�[�ɂ���ẮA�o�[�R�[�h��ǂݎ��Ȃ��ꍇ������܂��B�K���m�F���Ă��炲���p���������B
- �Ή��t�H���g��MS�S�V�b�N�EMS P�S�V�b�N�EMS�����EMS P�����̂S��ނł��B���̃t�H���g���ݒ肳��Ă���Ƃ��́A��L�̂����ꂩ�̃t�H���g�ɕύX���Ă��������B �܂�PDF�̕\���́AAcrobat Reader��O��ɂ��Ă��܂��B���̑��u���E�U���ɂ��\���ł̓t�H���g���ύX�����ꍇ������܂��B
- �u�`��v�@�\�́u�h��Ԃ��v�ɂ͑Ή����Ă��܂���B
-
�����o���ł���摜�̌`���͉��L�̂Ƃ���ł��B
BMP�t�@�C���@�t�@�C���`���FWindows �A�F���F1bit�E4bit�E8bit�E24bit �ARLE���k��Ή�
JPG�t�@�C���@�O���[�X�P�[���ERGB�J���[�ECMYK�J���[
GIF�t�@�C���@ ����GIF�AGIF�A�j���[�V�����ɂ͑Ή����Ă��܂���B - �摜�i���S��S���҈�Ȃǁj���d�Ȃ荇���Ă���ƁAPDF��ł͏d�Ȃ荇���Ă��鉺�̉摜���\������܂���B
- �c���������ŁA�����ɂ���Ă̓t�H�[����ʂƈقȂ�����ŏ����o�����ꍇ������܂��B���炩���߂��m�F�������B
���`���f�[�^�ւ̏����o���A�lj������o���@�\������ɕ֗��ɁI
�t�H�[����ʂɓ��͂����f�[�^�́AExcel�`����CSV�`���̃t�@�C���ɏ����o�����Ƃ��ł��܂��B
��x�����o�����Ή��t�����͋L���ł��A2��ڈȍ~�́A�Ή��t�����Ƃ͊ȗ����ł��܂��B
�܂��A�����t�@�C���ւ̒lj������o���@�\�𓋍ڂ��Ă���A�t�H�[����ʂɓ��͂������e���AExcel�ECSV�`���łǂ�ǂ�~�ς��Ă������Ƃ��ł��܂��B
Excel�̏ꍇ�A�lj������o������V�[�g��I��������A�lj������o���̍ۂɐV���ɃV�[�g��lj����ď����o�����Ƃ��ł��܂��B