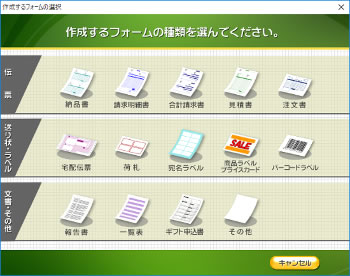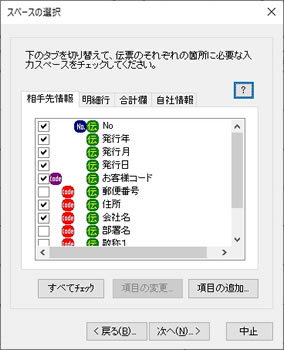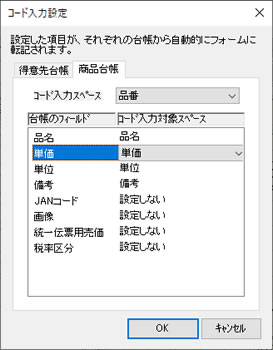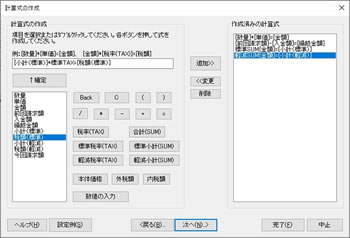指定伝票 13
「フォーム作成ナビゲータ」が、用紙種類別に、14通りの作成手順を案内します。
種類を選んでナビゲータの指示通り進めば、自然にフォームが完成します。
もちろん、フォーム完成後も、フィールドの位置調整や設定のし直しは可能です。
最後にフォーム作成方法の動画もご用意していますので、ご覧ください。
▼画像をクリックすると拡大表示します
フォーム作成ナビゲータでの流れ
-
用紙カテゴリを選んでスタート
「フォーム作成ナビゲータ」が、用紙の種類別に作成手順をナビゲートします。まずはお手持ちの用紙がどのカテゴリに属するか選択してください。
対応カテゴリ・納品書 ・請求明細書 ・合計請求書 ・見積書 ・注文書 ・宅配伝票 ・荷札 ・宛名ラベル ・商品ラベル/プライスカード ・バーコードラベル ・報告書 ・一覧表 ・ギフト申込書 ・その他 -
用紙をスキャンしてサイズ設定
フォームを作成する際、どこにフィールドを配置するかの目安とするために、まず伝票の画像を背景に設定することをお勧めします。
お手持ちの用紙をスキャナで読み込んでご利用ください。既に用紙のイメージをデータ(BMP/JPEG/GIF/TIFF/PNG/PSD/EPS)でお持ちの場合は、それを指定することもできます。
また、特に指定の用紙がない場合などは、ソフト内で提供しているサンプル台紙を利用することもできます。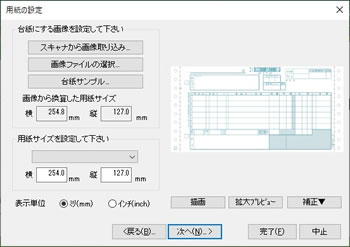
-
配置するフィールドを選択
最初に選択したカテゴリごとに、その伝票に適したフィールドの候補が提示されます。
伝票の自動連番、コード入力など、特殊な機能を有した専用フィールドもあらかじめ用意されています。
その中から、作ろうとする伝票に実際に必要なフィールドを選択してください。足りない場合は、ご自分でフィールドを追加することもできます。
納品書、請求明細書、見積書、注文書、商品ラベル/プライスカードでは、軽減税率に対応するため、税率区分フィールドがあらかじめ提示されます。 -
用紙イメージ上にフィールドを配置
選択したフィールドを、伝票イメージ上に配置していきます。大きさや配置はマウスで自由に設定できます。
明細欄は、1行目のみ作成して、行数と明細全体のサイズを指定するだけで、2行目以降を自動作成できます。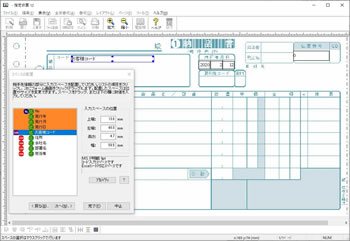
-
計算式等の設定
最後に、配置したフィールドの入力順や、計算式、得意先コード入力・商品コード入力などを設定して、フォームに名前を付けて登録します。
税率ごと(標準税率/軽減税率)に小計や税額を算出する計算式も、あらかじめ登録されているボタンを使って簡単に設定できます。
もちろん登録した後にフォームを修正することもできます。
※ナビゲーターに沿って作成したフォームをサンプルフォームとして収録しています。『指定伝票 13』でどのようなフォームを作ることができるかご確認いただけます。