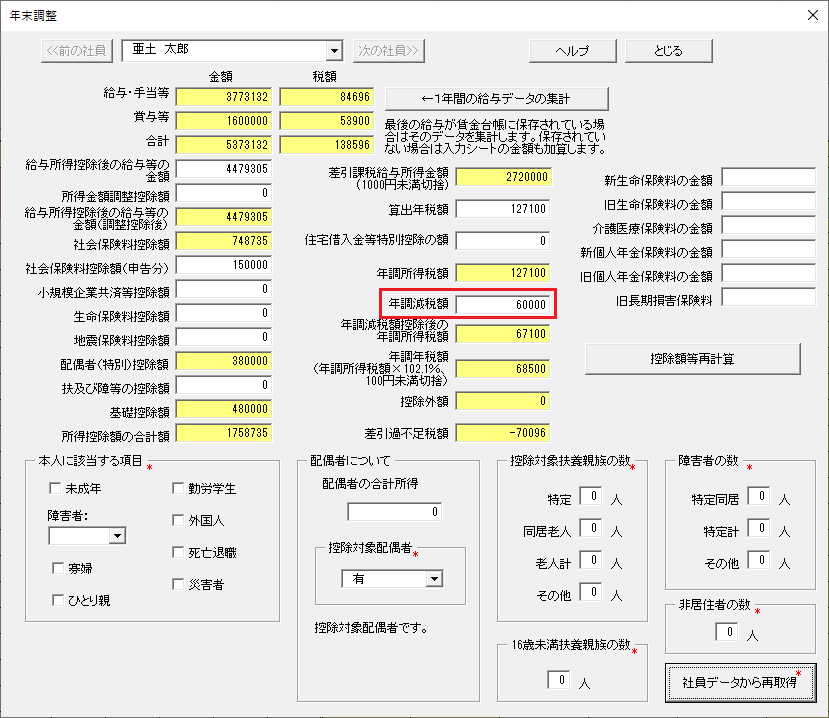給与印刷 11
『給与印刷11』では以下の方法で、令和6年分年末調整において定額減税への対応が可能です。(2024/11/11公開) 
令和6年分「年末調整」への対応 
『給与印刷11』令和6年分年末調整版(Ver.13.33)  の「給与計算Excelブック」では、定額減税について以下の対応を行っています。
の「給与計算Excelブック」では、定額減税について以下の対応を行っています。
- ※2024/11/11以降に『給与印刷11』をご購入いただいた場合は、Ver.13.33の更新内容が反映されています。購入履歴ページよりダウンロードしていただけます。
- ※Ver.13.33より前のバージョンをご利用で保守サポート会員様は、無料でVer.13.33にアップデートしていただけます。
■令和6年分年末調整における定額減税への対応
- 「年末調整」処理の画面 (※左図参照)
「年調減税額」「年調減税額控除後の年調所得税額」「控除外額」欄が追加になりました。
<入力方法>
- 令和6年 定額減税額を「年調減税額」欄に入力します(配偶者及び扶養親族分も含む合計額)
- 「年調減税額控除後の年調所得税額」「年調年税額」「控除外額」が自動計算されます
- 「源泉徴収票」への転記内容
「源泉徴収票」シートからの印刷で、摘要欄に定額減税に関する記載内容として「源泉徴収時所得税減税控除済額、控除外額」が転記されます。
<ご注意>
- ※ 摘要欄に転記された内容については必ずご確認いただき、必要に応じて修正してください。
- ※ 「非控除対象配偶者減税有」は自動的に記載されません。必要な場合は追記してください。
- ※ 配偶者が非控除対象配偶者かつ障害者に該当する場合、自動的に「減税有 氏名(同配)」の記載が追加されます。不要な場合は削除してください。
- 「賃金台帳」への転記内容
「賃金台帳」シートからの源泉徴収簿兼賃金台帳の印刷で、2024年定額減税対応フォームを選択すると、「年調減税額」「年調減税額控除後の年調所得税額」「控除外額」が転記されます。
給与明細フォームへの対応
『給与印刷 11』では、多数の給与(賞与)明細フォームを収録しており、使いたい用紙を選択するだけで、簡単に入力して給与(賞与)明細を作成できます。 「定額減税」については、フリー項目に「定額減税」についての項目名や金額を追記するだけでOKです。 手入力のほか、CSVやExcel形式の外部データがある場合は、一気に読み込んで作成することもできます。
- FAQ:「定額減税」の処理はどのようにすればいいですか?(給与計算Excelブックをご利用の場合) » もご覧ください。
- 弊社ダウンロードサイト「テンプレートBANK」にて、定額減税に関連する管理表テンプレート » もダウンロードできますので、ご利用ください。ご利用には無料の会員登録が必要です。
以下に、定額減税額の記載方法をご紹介します。
「控除」項目に「所得税」・「控除前税額」・「定額減税」を記載する方法
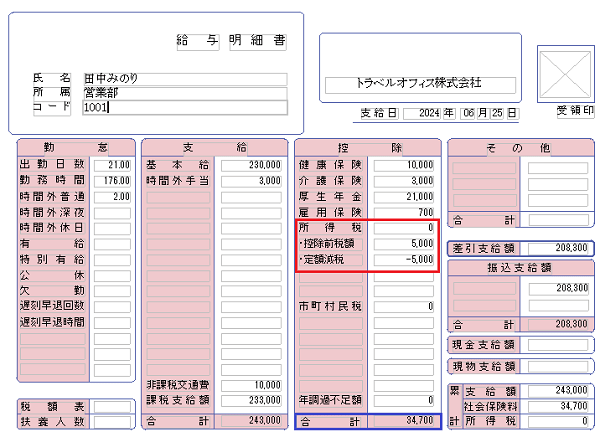
給与明細フォームに直接入力する場合
- フォーム画面を起動し「控除前税額」「定額減税」などと項目名を追加します。
- 「控除前税額」「定額減税」以外の金額を入力します。「控除合計金額」が正しく自動計算されているかご確認ください。
- 「控除合計金額」欄を選択します。
- 「書式」メニューの「自動計算設定」をクリックしてチェックを外します。
- 最後に「控除前税額」「定額減税」の金額を入力します(「控除合計金額」は自動計算されません)。
給与計算Excelブックをご利用の場合
- メイン画面【Excel】「給与管理Excelブック」を起動します。
- メニューバー[給与・賞与明細の作成]をクリックします。
- 「所得税」列に、定額減税を反映した値を入力します。
- 入力後、メニューバー[印刷フォームの選択]をクリックし、フォーム画面を起動します。
- フォーム画面にて「控除前税額」「定額減税」の項目名と金額を入力します。
「控除」項目に「所得税(減税前)」・「所得税(減税額)」を記載する方法
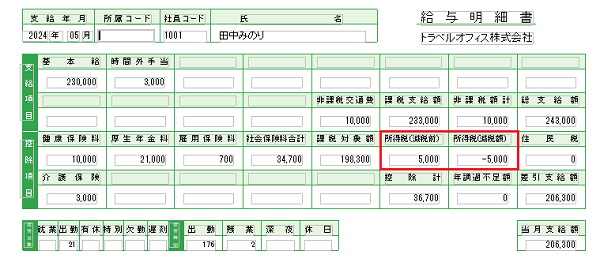
給与明細フォームに直接入力する場合
- フォーム画面を起動し「所得税(減税前)」と「所得税(減税額)」などと項目名を修正・追加します。
- 後は、金額などを入力するだけです。
※「所得税(減税額)」にはマイナスの値を入力します。
「その他」項目に「所得税控除前」・「所得税減税額」を記載する方法
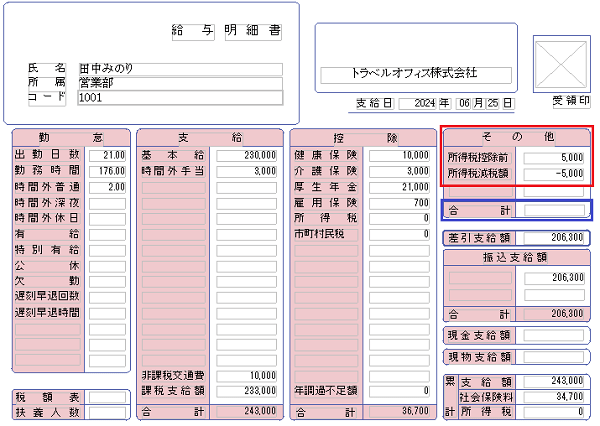
給与明細フォームに直接入力する場合
- フォーム画面を起動し「その他」項目に「所得税控除前」「所得税減税額」などと項目名を追加します。
- 追加した「所得税控除前」「所得税減税額」以外の金額を入力します。
- 「その他合計金額」欄を選択します。
- 「書式」メニューの「自動計算設定」をクリックしてチェックを外します。
- 「所得税控除前」「所得税減税額」の金額を入力します(「その他合計金額」欄は自動計算されません)。
給与計算Excelブックをご利用の場合
- メイン画面【Excel】「給与管理Excelブック」を起動します。
- メニューバー[給与・賞与明細の作成]をクリックします。
- 「所得税」列に、定額減税を反映した値を入力します。
- 入力後、メニューバー[印刷フォームの選択]をクリックし、フォーム画面を起動します。
- フォーム画面にて「その他」項目に「所得税控除前」「所得税減税額」などと項目名を追加し、金額を入力します。
「記事」項目に「定額減税額」を記載する方法
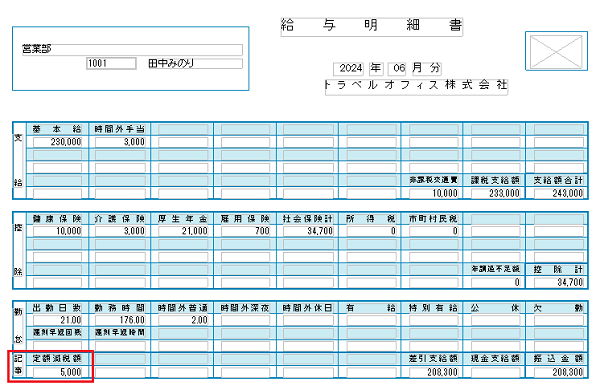
給与明細フォームに直接入力する場合
- フォーム画面を起動し「記事」欄に「定額減税額」などと項目名を追加します。
- 後は、金額など入力するだけです。
給与計算Excelブックをご利用の場合
- メイン画面【Excel】「給与管理Excelブック」を起動します。
- メニューバー[給与・賞与明細の作成]をクリックします。
- 「所得税」列に、定額減税を反映した値を入力します。
- 入力後、メニューバー[印刷フォームの選択]をクリックし、フォーム画面を起動します。
- フォーム画面にて「記事」欄に「定額減税額」などと項目名を追加し、金額を入力します。
欄外に「定額減税額」を記載する方法
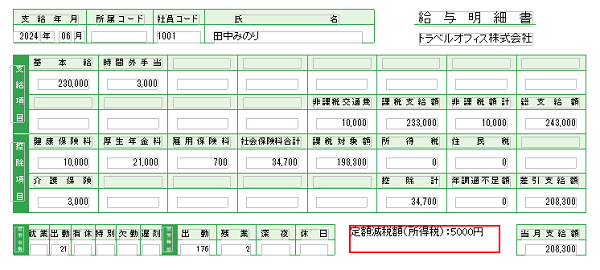
はじめに
- メイン画面から印刷するフォームを起動します。
- フォーム画面【モード切替】ボタン⇒【文書】ボタンをクリックしてスペースの追加をします。 スペースの位置・大きさなど調節します。
- 「ファイル」メニューの「オリジナルフォームに登録」をクリックして登録をします。
給与明細フォームに直接入力する場合
- オリジナルフォームを起動し金額など入力するだけです。
- 追加したスペースには「定額減税額(所得税):5000円」などと入力します。
給与計算Excelブックをご利用の場合
- メイン画面【Excel】「給与管理Excelブック」を起動します。
- メニューバー[給与・賞与明細の作成]をクリックします。
- 「所得税」列に、定額減税を反映した値を入力します。
- 入力後、メニューバー[印刷フォームの選択]をクリックし、オリジナルフォームを起動します。
- 追加したスペースには「定額減税額(所得税):5000円」などと入力します。