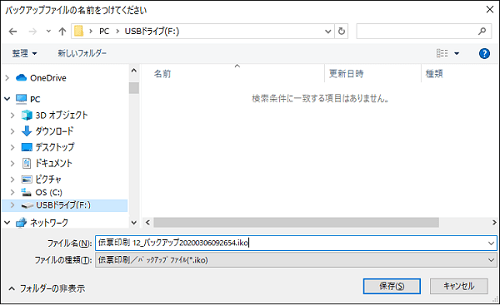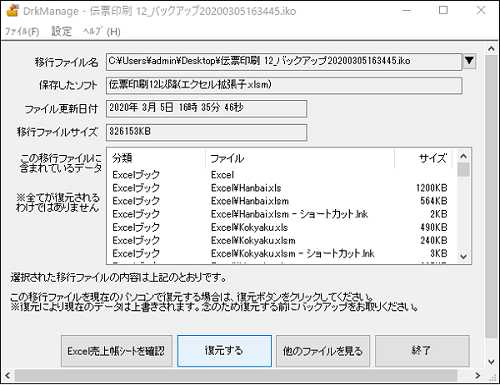伝票印刷 13 のQ&A
『伝票印刷 13』についてよくあるご質問をご紹介します。
 |
『伝票印刷 13』を別のPCで使用したい(PC変更にともなう認証とデータの移行方法) |
 |
以下の手順にて、簡単にPC変更とデータの移行ができます。
旧パソコンにて
データのバックアップをとり、プログラムのアンインストールおよび認証解除をします。
- メイン画面【設定】-[伝票印刷のバックアップ・復元]-[伝票印刷のバックアップ]をクリックします。
- 「バックアップを行うためにメイン画面を終了します。よろしいですか?」に【はい】をクリックして、USBメモリなど外部メディアや読み書き可能なドライブ上に【保存】します。
(いったんデスクトップなどのローカルディスクに作成してから外部メディアに保存してもよいです)
※バックアップの対象となるデータについては、こちらをご覧ください。
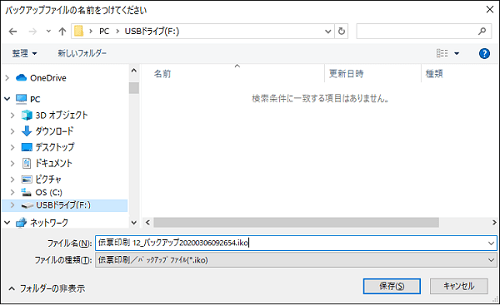
- 必要に応じて電話帳データもバックアップします。メイン画面[ツール]-[電話帳の追加データのバックアップ]にてバックアップします。
- 『伝票送付』をご利用の場合は、以下の手順にて『伝票送付』のバックアップファイル(zipファイル)を作成します。
- 『伝票送付』のメニュー画面[データ操作メニュー]-[バックアップ/復元]をクリックします。
- 「全データを一括バックアップする」にチェックを付けて【参照】ボタンをクリックします。
- 「名前を付けて保存」画面にて、バックアップファイルの保存場所を選択し、ファイル名を入力して【保存】ボタンをクリックします。
- 「バックアップ/復元」画面にて【実行】ボタンをクリックして、バックアップファイルを保存します。
※パソコンが壊れてバックアップファイルが作成できない場合は、終了時バックアップファイル(aboファイル)をコピーしてもよいですが、
設定画面で「アプリ終了時にPDFもバックアップを行う」のチェックを外してバックアップをされていた場合は、PDFファイルの移行ができませんので、ご注意ください。
バックアップファイル(aboファイル)のデフォルトの保存場所は「C:\Users\Public\Documents\伝票送付\終了時バックアップ用」となります。(『伝票送付』のヘルプはこちら)
- 『伝票印刷 13』をアンインストールします。(アンインストール時に認証解除をします。)
※手順2.で保存したバックアップファイル(ikoファイル)をダブルクリックするとバックアップデータを確認できますので、移したいデータかどうかご確認ください。
※終了時バックアップ機能を利用している場合には、バックアップフォルダから最新のバックアップファイル(ikoファイル)をコピーしてもよいです。
バックアップフォルダは、メイン画面【設定】-[伝票印刷のバックアップ・復元]-[終了時バックアップの設定]で確認できます。
新パソコンにて
プログラムのインストールと認証登録、必要に応じて更新プログラムや電話帳ツールのインストールをして、データの復元をします。
- 『伝票印刷 13』をインストールと認証登録します。『伝票送付』をご利用の場合は、続けて『伝票送付』もインストールします。
<インストール方法>…詳細はインストールの手順をご覧ください。
- 必要に応じて更新プログラムや電話帳ツールをインストールします。
- 旧パソコンにてコピーした外部メディアのファイルをダブルクリックします。(いったんデスクトップなどローカルディスクにコピーしてからダブルクリックしてもよいです)
- 復元用の画面が表示されます。バックアップデータを確認後、【復元する】をクリックして復元します。
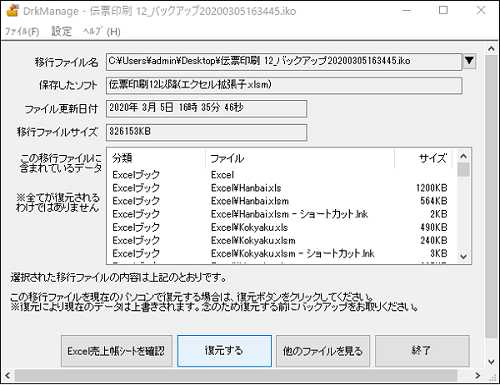
- 必要に応じて電話帳データも復元します。メイン画面[ツール]-[電話帳の追加データの復元]にて復元します。
- 『伝票送付』をご利用の場合は、以下の手順にて『伝票送付』のバックアップファイル(zipファイル)を復元します。
- 『伝票送付』のメニュー画面[データ操作メニュー]-[バックアップ/復元]をクリックします。
- 「バックアップファイルから復元する」-「全データを一括バックアップから復元する」にチェックを付けて【選択】ボタンをクリックします。
- バックアップファイルを選択して【開く】ボタンをクリックします。
- 「バックアップ/復元」画面にて【実行】ボタンをクリックして、バックアップファイルを復元します。
※終了時バックアップファイル(aboファイル)を復元する場合は、
『伝票送付』のメニュー画面[データ操作メニュー]-[バックアップ/復元]をクリックし「バックアップファイルから復元する」-「終了時バックアップ履歴から復元する」にチェックを付け、バックアップファイルを選択して復元します。(『伝票送付』のヘルプはこちら)
- ご利用のプリンタドライバなどもインストールしておきましょう。
- TBクラウドサービスをご利用になる場合は、TBクラウドサービスの設定をします。(メイン画面【設定】−[TBクラウドサービス]−[TBクラウドサービスの設定]にて)
≪ご注意!≫
※フォーム画面から名前を付けて保存したファイル(拡張子.drt)やフォームで使用した画像ファイルについては、別途手動でUSBメモリなど外部メディアや読み書き可能なドライブ上にコピーし、新パソコンへ移行してください。
※カスタマイズフォームサービス、フォーム更新・追加サービスにて追加したフォームは、新パソコンにて再度インストールしてください。
※新パソコンで認証登録ができなかった場合には、「ライセンスおよび認証登録と解除について」をご覧ください。
|

その他ご質問はこちらまで »