伝票送付−ヘルプ
インストールと起動方法
アンインストール
基本設定−自社情報設定
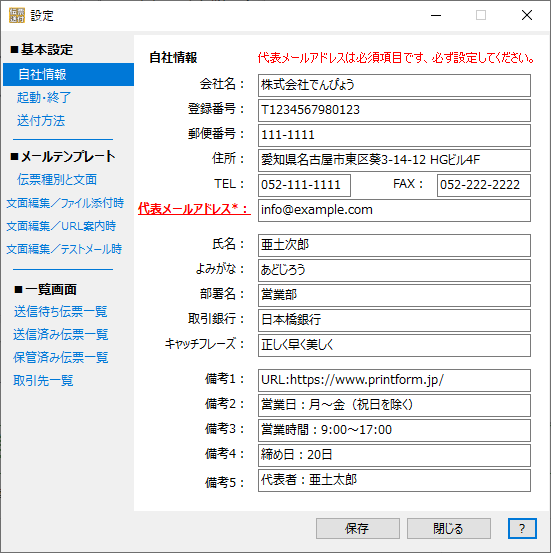
自社情報は、送信メールの差し込み項目のデフォルト値として利用します。
『伝票印刷』がインストールされている場合、現在の使用者情報が自動で転記されます。
後から変更したい場合は、メニュー画面左側のメニューの[その他]−[設定]から表示される「自社情報」画面で変更できます。
※ご注意
自社情報は可能な限り入力することをお勧めします。
メールテンプレート内に差し込み項目として設定されている項目が未設定の場合は、メールテンプレート内の差し込み情報は空欄になります。
メール送信前に送信待ち伝票の編集画面から【送信内容の確認・編集】、または送信時に【確認して送信】を選択して、画面から修正してから送信してください。
- 会社名
メールテンプレートで「自社会社名」として差し込み項目で利用されています。電子伝票の送信ファイル名のデフォルトにも利用されていますので、名前の文字として次の8文字の半角記号(¥/:*?<>|)は利用できません。 - 代表メールアドレス
取引先登録で「自社担当者のメールアドレス」を設定されない場合、 送信したメールに表示される「返信先(Reply-To)」が「代表メールアドレス」となります。 電子伝票送信機能を利用する場合は、必ず設定してください。
「差出人(From)」は「伝票送付 <noreply@mailpostservice.com>」 となります。 - 備考1〜備考5
メールテンプレートに差し込みたい独自の情報がある場合にご利用ください。
例:自社サイトURL、自社の営業日・営業時間等
基本設定−起動・終了
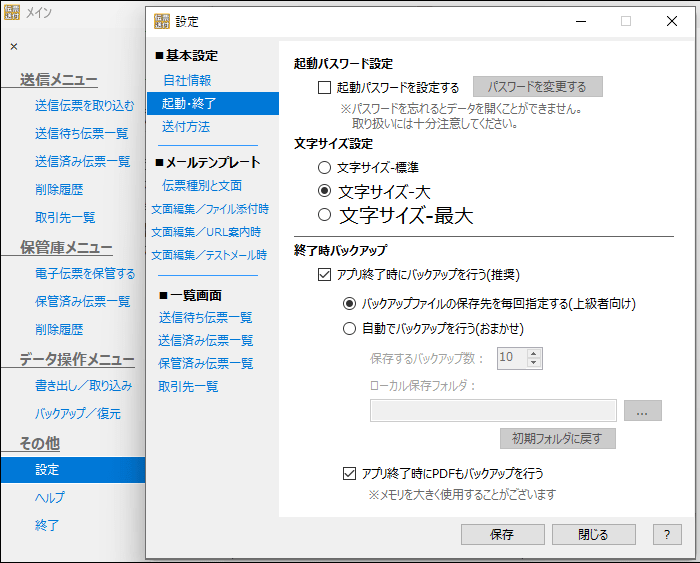
基本設定−送付方法
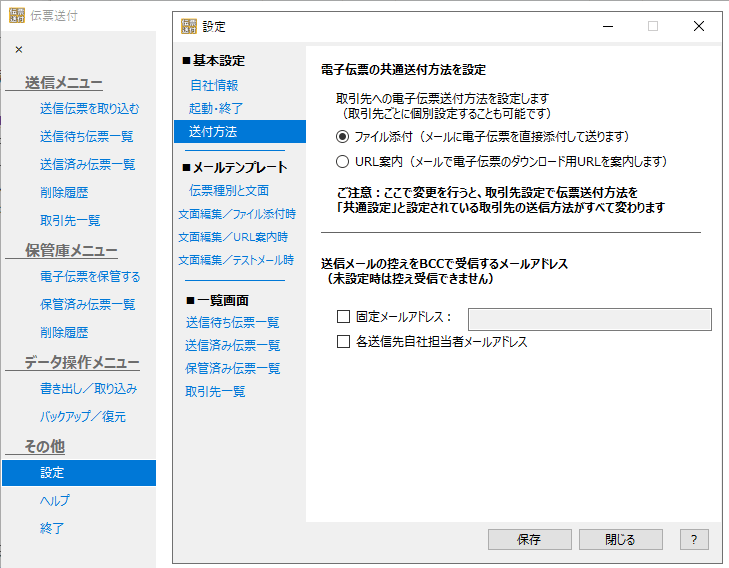
伝票種別とメールテンプレートの文面
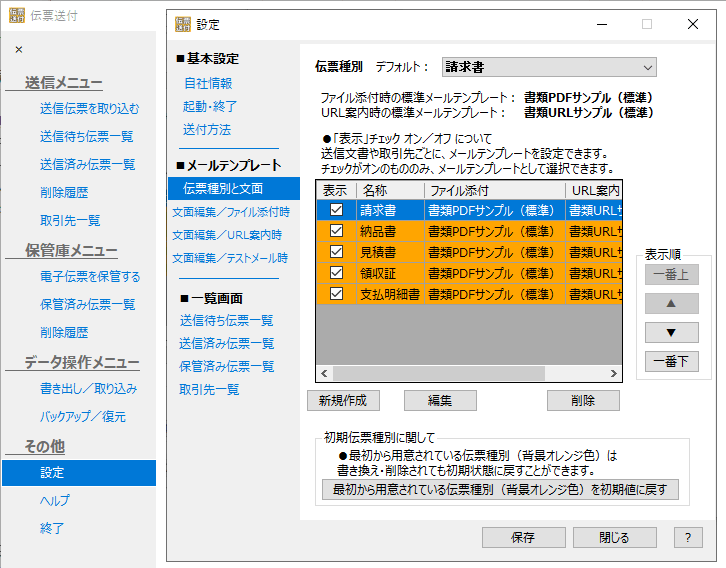
伝票種別設定
- 「デフォルト」
伝票取込時に設定する伝票種別のデフォルトの値を設定できます。初期値は請求書に設定されていますので、メインでご利用になる伝票種別に変更ください。 - 【新規作成】
初期値として設定されている伝票種別は以下の5種類です。
・請求書・納品書・見積書・領収証・支払明細書
新たな伝票種別を追加することができます。 - 【編集】メールテンプレートの設定
伝票種別ごとに、その伝票を送る際のメールテンプレートを設定できます。メールテンプレートはファイル添付用とURL案内用の2種類を設定できます。 - 【削除】伝票種別の削除
不要な伝票種別を削除します。その伝票種別を利用した電子伝票が存在していた場合削除はできません。またデフォルトに設定している伝票種別は削除できません。 - 表示順
伝票種別選択画面上での並び順を指定します。選択行を【一番上】【▲】(一つ上)【▼】(一つ下)【一番下】へ移動します。 - 【最初から用意されている伝票種別(背景オレンジ色)を初期値に戻す】
背景色オレンジの初期値の伝票種別に対して、編集した場合や削除した場合、インストール直後の状態に戻します。新たに作成された伝票種別には影響しません。
「メールテンプレート」とは
「メールテンプレート」とは、メールの作成時によく使う件名と本文をひな形(テンプレート)として保存することで、毎回の入力を省き、自動でメール送信できるようにしたものです。
メールテンプレートの文面編集 (ファイル添付・URL案内・テストメール共通)
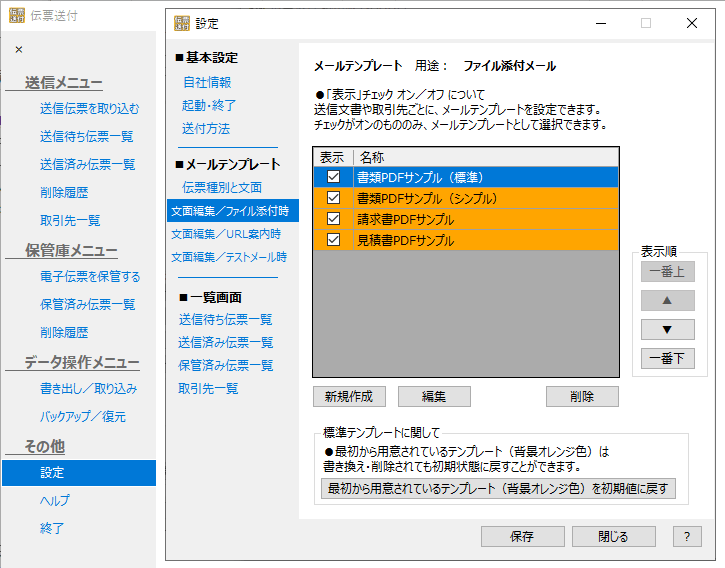
- 【新規作成】
新規作成または既存のメールテンプレートを参考に新たなテンプレートが作成できます。 - 【編集】
既存のメールテンプレートのタイトル・本文を修正します。 - 【削除】
利用しないメールテンプレートを削除します。取引先に設定済だった場合は、デフォルトのメールテンプレートに変わります。 - 表示順
伝票種別選択画面上での並び順を指定します。選択行を【一番上】【▲】(一つ上)【▼】(一つ下)【一番下】へ移動します。 - 【最初から用意されているテンプレート(背景オレンジ色)を初期値に戻す】
背景色オレンジの初期値のテンプレートに対して、編集した場合や削除した場合、インストール直後の状態に戻します。新たに作成されたテンプレートには影響しません。
メールテンプレートの新規作成 (ファイル添付・URL案内・テストメール共通)
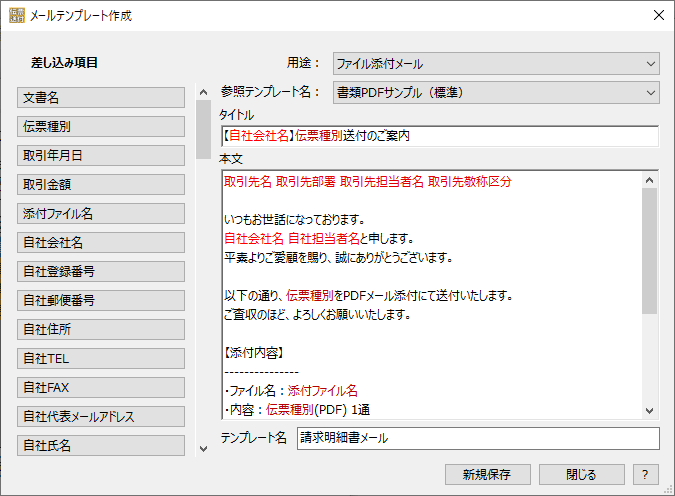
新規にタイトル・本文に文を入力して(または他アプリからコピー貼り付け)、テンプレート名を設定して保存します。
また、「参照テンプレート名」欄で既存のテンプレートを選択すると、既存テンプレートのタイトル・本文を読み込みますので、
修正して新たなテンプレートとして保存することもできます。
左の「差し込み項目」一覧のボタンをクリックすると、編集画面上のカーソル(入力位置を示す縦棒)の位置に赤字で差し込み項目名が挿入されます。
削除したい場合は赤字の差し込み項目名を削除してください。
ご注意
- ※ URL案内の場合、以下は間違いのないように必ず入力してください。
ダウンロードURL:https://XXXXX
ダウンロードキー:xxxxxxx
ダウンロード有効期限:xxxx年xx月xx日
初期値メールテンプレートの差し込み項目
初期値メールテンプレートを利用する場合、各差し込み項目に対応する情報の入力が必要です。
| 用途 | メールテンプレート名 | 伝票情報 | 取引情報 | 自社情報 |
|---|---|---|---|---|
| ファイル添付 | 書類PDFサンプル(通常) | 伝票種別 添付ファイル名 | 取引先名 取引先部署 取引先担当者名 取引先敬称区分 自社担当者名 自社担当者部署 自社担当者メールアドレス | 自社会社名 自社TEL |
| ファイル添付 | 書類PDFサンプル(シンプル) | 伝票種別 | 取引先名 取引先部署 取引先担当者名 取引先敬称区分 自社担当者名 自社担当者部署 自社担当者メールアドレス | 自社会社名 自社TEL |
| ファイル添付 | 請求書PDFサンプル | 伝票種別 添付ファイル名 取引金額 取引年月日 | 取引先名 取引先部署 取引先担当者名 取引先敬称区分 自社担当者名 自社担当者部署 自社担当者メールアドレス | 自社会社名 自社TEL |
| ファイル添付 | 見積書PDFサンプル | 伝票種別 | 取引先名 取引先部署 取引先担当者名 取引先敬称区分 自社担当者名 自社担当者部署 自社担当者メールアドレス | 自社会社名 自社TEL |
| URL案内 | 書類URLサンプル(通常) | 伝票種別 添付ファイル名 | 取引先名 取引先部署 取引先担当者名 取引先敬称区分 自社担当者名 自社担当者部署 自社担当者メールアドレス | 自社会社名 自社TEL |
| URL案内 | 書類URLサンプル(シンプル) | 伝票種別 | 取引先名 取引先部署 取引先担当者名 取引先敬称区分 自社担当者名 自社担当者部署 自社担当者メールアドレス | 自社会社名 自社TEL |
| URL案内 | 請求書URLサンプル | 伝票種別 添付ファイル名 取引金額 取引年月日 | 取引先名 取引先部署 取引先担当者名 取引先敬称区分 自社担当者名 自社担当者部署 自社担当者メールアドレス | 自社会社名 自社TEL |
| URL案内 | 見積書URLサンプル | 伝票種別 | 取引先名 取引先部署 取引先担当者名 取引先敬称区分 自社担当者名 自社担当者部署 自社担当者メールアドレス | 自社会社名 自社TEL |
| テストメール | テストメールサンプル(通常) | 取引先名 取引先部署 取引先担当者名 取引先敬称区分 取引先メールアドレス 自社担当者名 自社担当者部署 自社担当者メールアドレス | 自社会社名 自社TEL | |
| テストメール | テストメールサンプル(シンプル) | 取引先名 取引先部署 取引先担当者名 取引先敬称区分 取引先メールアドレス 自社担当者名 自社担当者部署 自社担当者メールアドレス | 自社会社名 自社TEL |
取引先一覧
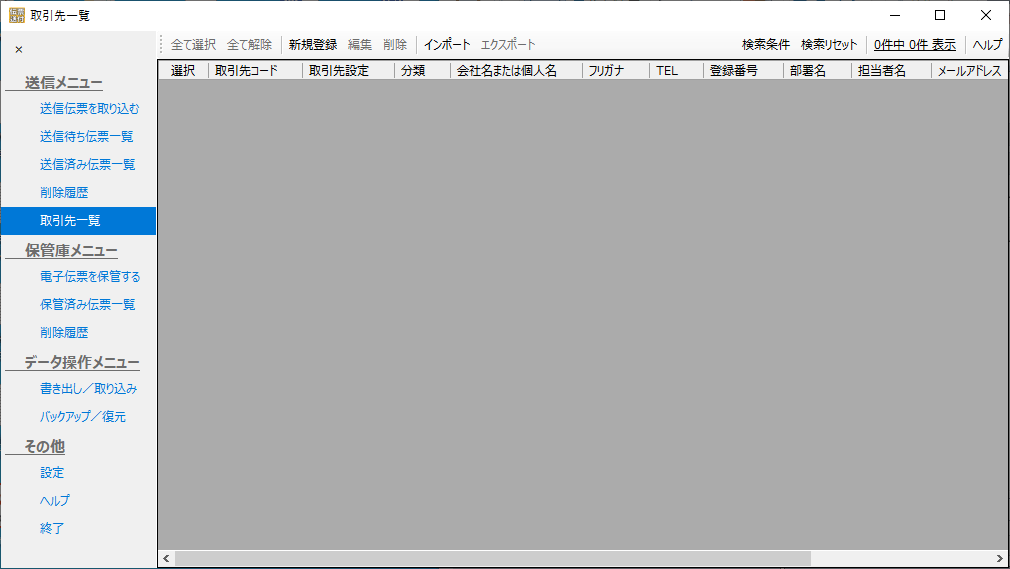
取引先の新規登録/編集(法人・個人)
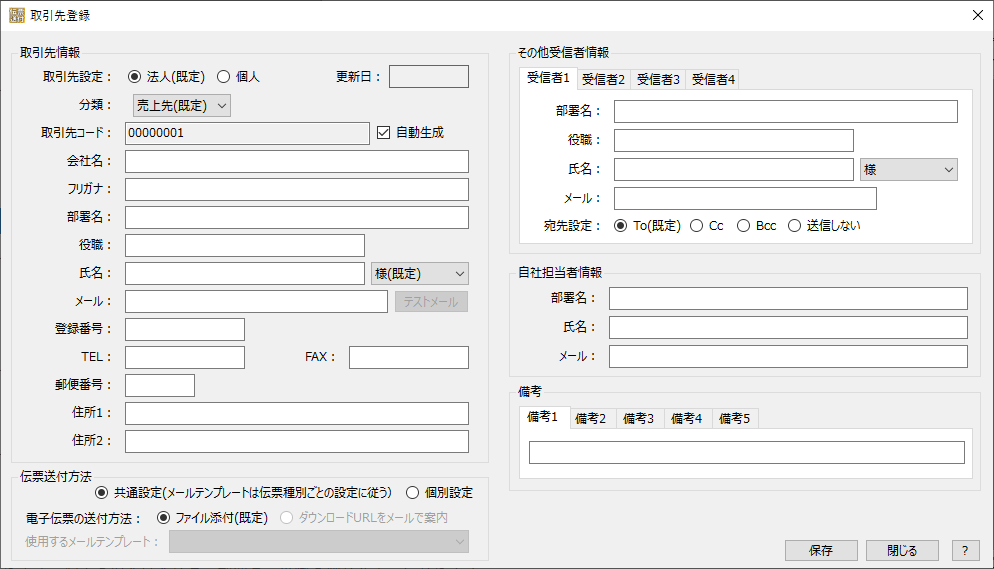
▲法人
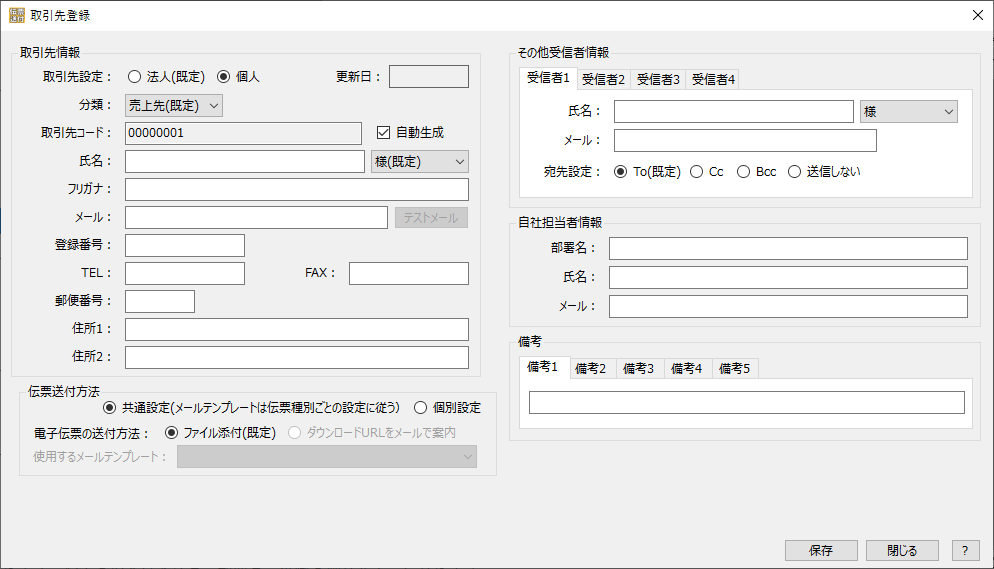
▲個人
- 取引先設定「法人/個人」
法人/個人で入力できる項目が変わります。個人の場合は会社名・部署名・役職の欄が非表示になります。 - 分類「売上先/仕入先/両方/取引停止」
原則として、電子伝票送信先は「売上先/両方」が対象になり、電子伝票保管は「仕入先/両方」が対象になります。 - 取引先コードの自動生成機能
取引先を一意に識別するためのコードを自動生成するように設定することができます。他システムと取引先情報を共有する必要がない場合は自動生成をお勧めします。 - メール
電子伝票送信先は登録必須です。複数の受信者を登録する場合は「その他の受信者情報」に4名まで追加することが可能です。 - テストメール
登録したメールアドレスに間違いがないか確認のためのテストメールが送れます。テストメールのメールテンプレートはカスタマイズ可能です。 - 自社担当者
登録したメールアドレスが送信したメールの「返信先(Reply-To)」になります。登録されない場合は、自社情報の代表メールアドレスが「返信先(Reply-To)」になります。 - 備考1〜5
メールテンプレートに差し込みを行いたい独自の情報がある場合にカスタムのメールテンプレートに差し込んで、ご利用ください。
例:自社サイトURL、自社の営業日・営業時間等 - 伝票送付方法
電子伝票送付方法とメール本文に利用するメールテンプレートを、共通設定にするか個別に設定するか選択します。
取引先のインポート
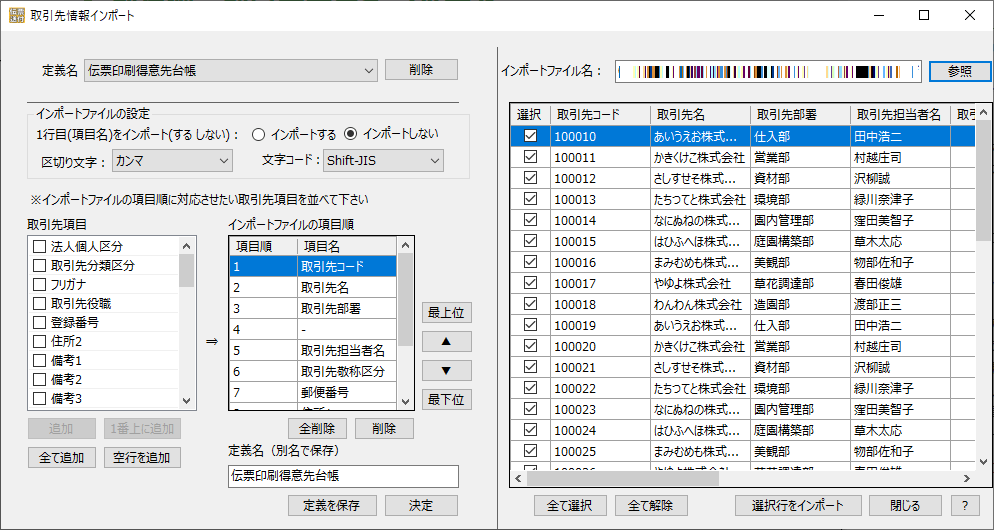
インポート(読み込み)可能なファイルは、各項目がカンマやタブで区切られたテキストファイルです。
この画面でインポートするファイルの情報を設定します。
- インポートファイルの設定
1行目(項目名)をインポートする/インポートしない
区切り文字:カンマ/タブ
文字コード:Shift-JIS/UTF-8 BOM付 - 項目順の設定
インポートファイルの1項目目から順々に、それぞれ対応させたい取引先項目を選択して、「インポートファイルの項目順」に追加します。 インポートファイルの項目でインポートしない項目があった場合は【空行を追加】をクリックして空行を追加します。※ 取引先データの「伝票送付方法」はインポートできません。個別設定が必要な場合はインポート後に設定してください。
※ 重複した取引先コードは登録できません。インポート時に重複した取引先コードがあった場合「上書きするか、インポートしないか」を選択するメッセージが表示されます。 - 【定義の保存】インポート定義の保存
インポート定義は何度でも利用できるように名前を付けて保存できます。
定義完了後、もしくは定義に変更を加えた際には【決定】をクリックしてください。 右側の「インポートファイル名」欄の横の【参照】をクリックしてファイルを読み込みます。下にデータ一覧が表示されますので、インポートしたいデータにチェックを入れて【選択行をインポート】をクリックしてインポートします。
取引先のエクスポート
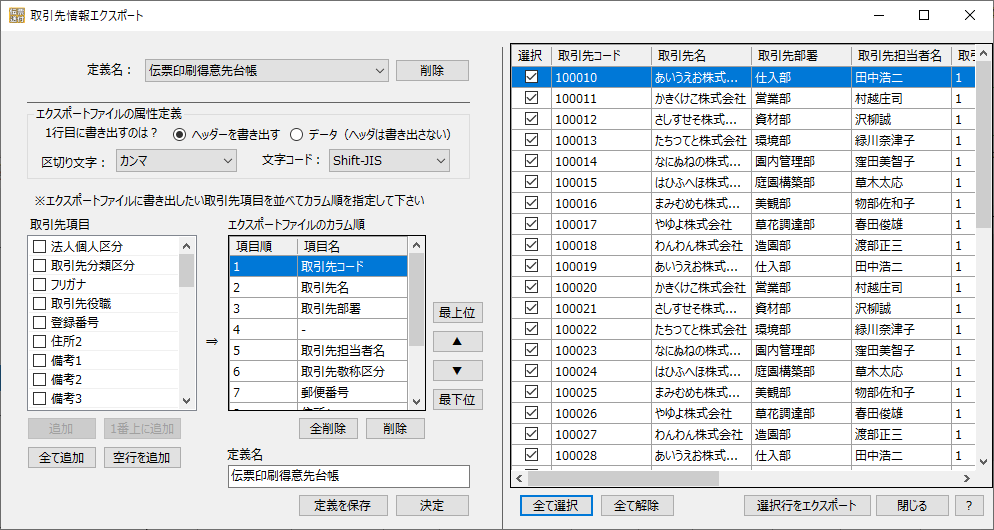
取引先のデータを各項目がカンマやタブで区切られたテキストファイルに書き出します。
- 定義名
以前エクスポートした際、定義ファイルを保存した場合には、ここで選択可能です。
※『伝票印刷 13/12』得意先台帳ツール、得意先台帳Excelブック、『伝票革命 12』得意先台帳のデータ用の定義ファイルは作成済です。 - エクスポートファイルの設定
1行目のヘッダー:書き出す/書き出さない
区切り文字:カンマ/タブ
文字コード:Shift-JIS/UTF-8 BOM付 - エクスポートファイルの項目順の設定
書き出したい「取引先項目」にチェックを付けて、「エクスポートファイルのカラム順」に【追加】します。 データを書き出さない列がある場合には【空行を追加】をクリックして空行を追加します。
※ 取引先データの「伝票送付方法」はエクスポートできません。 - 【定義を保存】
エクスポート定義(項目順)は何度でも利用できるように名前を付けて保存できます。 - 【決定】
項目順の設定後、もしくは項目順に変更を加えた際には【決定】をクリックしてください。 右側にデータ一覧が表示されますので、書き出したいデータにチェックを入れて、【選択行をエクスポート】をクリックします。
『伝票印刷 13/12』『指定伝票 13/12』得意先台帳ツール、『伝票印刷 13/12』得意先台帳Excelブック、『伝票革命 12』得意先台帳のデータ用に、『伝票送付』の取引先データをエクスポートすることができます。
- 『伝票送付』の取引先情報エクスポート画面で、定義名から「伝票印刷得意先台帳」を選択します。
- 【決定】ボタンをクリックします。
- エクスポートしたいデータを選択します。すべて選択する場合は【全て選択】ボタンをクリックします。
- 【選択行をエクスポート】をクリックし、データを書き出します。
- 『伝票印刷 13/12』(または『指定伝票 13/12』)得意先台帳ツールの[オプション]-[CSV読み込み]から、4.で書き出したCSVファイルを読み込みます。
- 『伝票送付』の取引先情報エクスポート画面で、定義名から「伝票印刷得意先エクセル」または「伝票印刷得意先エクセルUTF8」を選択します。
- 【決定】ボタンをクリックします。
- エクスポートしたいデータを選択します。すべて選択する場合は【全て選択】ボタンをクリックします。
- 【選択行をエクスポート】をクリックし、データを書き出します。
- 書き出したCSVファイルをExcelで起動し、データをコピーして、『伝票印刷 13/12』得意先台帳Excelブックに貼り付けます。
- 『伝票送付』の取引先情報エクスポート画面で、定義名から「伝票革命12得意先一覧からのCSV」を選択します。
- 【決定】ボタンをクリックします。
- エクスポートしたいデータを選択します。すべて選択する場合は【全て選択】ボタンをクリックします。
- 【選択行をエクスポート】をクリックし、データを書き出します。
- 『伝票革命 12』得意先一覧の[ファイル]-[外部データの読み込み]から、「テキストファイル」を選択し【次へ】ボタンをクリックします。
- 4.で書き出したファイルを選択して【開く】ボタンをクリックし、「カンマ区切り」を選択して【次へ】ボタンをクリックします。
- 「読み込む項目の対応付け」画面では、上から順番に一つづつ対応付けを行ない【完了】ボタンをクリックします。
送付作業−送信伝票を取り込む−電子伝票データの選択
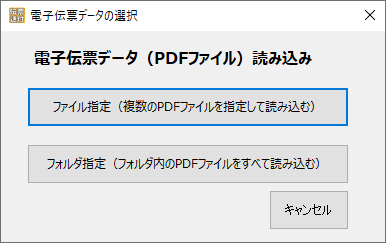
送信したい電子伝票(PDFファイル)を指定
- 【ファイル指定】
指定されたファイル(複数の指定が可能)を取り込みます - 【フォルダ指定】
指定されたフォルダ内の全PDFファイルをすべて取込みます
※ パスワードが設定されているPDF読み込み時、右側画面が表示されてパスワードの入力を促されます。
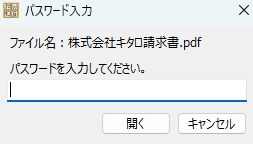
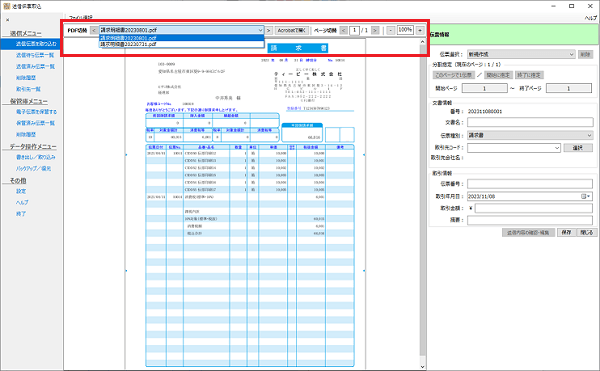
- PDF切替
複数のファイルが指定されている場合、プルダウンメニューからファイルを切り替えることができます。 ファイル名の左右の【<】【>】ボタンでも切り替え可能です。 - 【Acrobatで開く】
現在選択されているPDFファイルをAcrobatで開きます。
※ Acrobat Reader がインストールされている必要があります。 - ページ切替
PDFファイルの現在表示しているページを変更できます。
ページ番号を直接入力、または、ページ番号の左右の【<】【>】ボタンでも切り替え可能です。 - 表示倍率
PDFファイルの表示倍率を指定します。倍率を直接入力、または、倍率の左右の【-】【+】ボタンでも変更可能です。
送付作業−送信伝票を取り込む−ページ分割操作(1ファイル内に複数伝票が存在する場合)
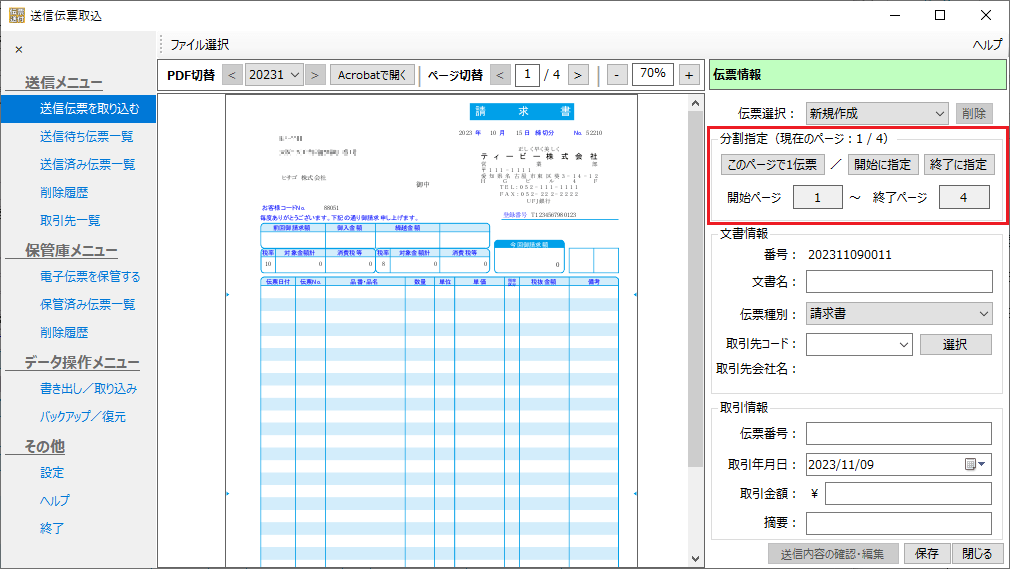
複数ページあるPDF伝票を分割することも可能です。
左のプレビュー画面で表示されている1ページを1伝票とする場合
⇒【このページで1伝票】ボタンをクリック
左のプレビュー画面で表示されているページを開始ページにする場合
⇒【開始に指定】ボタンをクリック
左のプレビュー画面で表示されているページを終了ページにする場合
⇒【終了に指定】ボタンをクリック
- 伝票1:1ページのみ
- 伝票2:2ページ〜3ページ
- 伝票3:4ページのみ
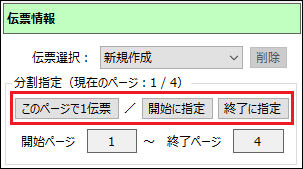 ■手順
■手順
- 左のプレビュー画面で1ページ目を表示し、【このページで1伝票】ボタンをクリック
- 伝票1の伝票情報を入力し【保存】
- 左のプレビュー画面で2ページ目を表示し、【開始に指定】ボタンをクリック
- 左のプレビュー画面で3ページ目を表示し、【終了に指定】ボタンをクリック
- 伝票2の伝票情報を入力し【保存】
- 左のプレビュー画面で4ページ目を表示し、【このページで1伝票】ボタンをクリック
- 伝票3の伝票情報を入力し【保存】
※ 一度保存して終了すると、「送信待ち伝票一覧」から分割することができませんので、この画面で分割処理は完了させてください
送付作業−送信伝票を取り込む−電子伝票情報の入力
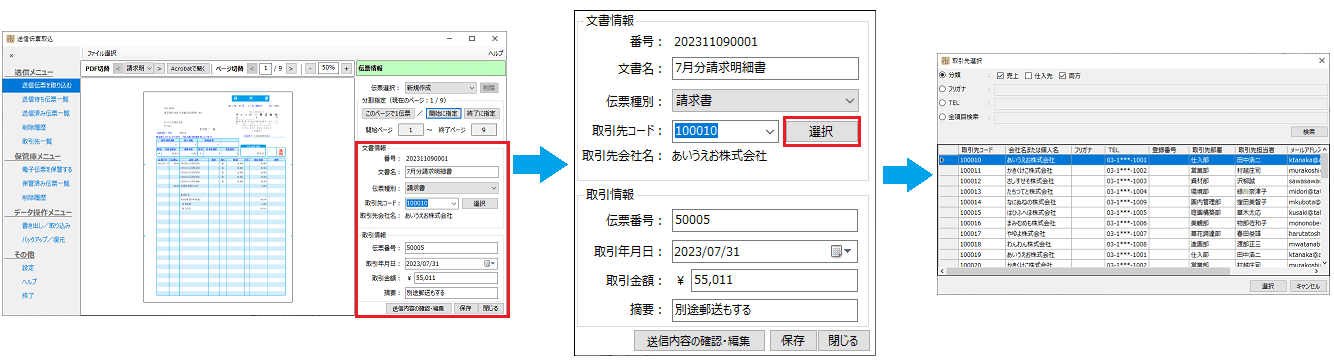
- 番号
取り込む伝票に付与される一意の連番です。 - 文書名
取り込む伝票の文書名です。 - 伝票種別
取り込む伝票の伝票種別を指定します。取引先で設定されているメールテンプレート設定によりメールテンプレートが変わります。 - 取引先
伝票の宛先を設定します。
取引先コード欄に取引先コードを入力または一覧から選択するか、【選択】ボタンをクリックして、取引先選択画面から選択します。 取引先選択画面では、分類・フリガナ・TELまたは全項目で【検索】できます。取引先の行を選択後、【選択】をクリックして選択をします。 その結果、文書情報内に取引先会社名が表示されます。
- 伝票番号
伝票に設定されている伝票番号を登録できます - 取引年月日(電子帳簿保存法の検索項目)
伝票の日付を登録します。データの書き出しを行う場合、ここの日付が基準になります。 - 取引金額(電子帳簿保存法の検索項目)
伝票の取引金額を登録します。 - 摘要
伝票の摘要を登録できます。
送付作業−送信伝票を取り込む−メール設定画面
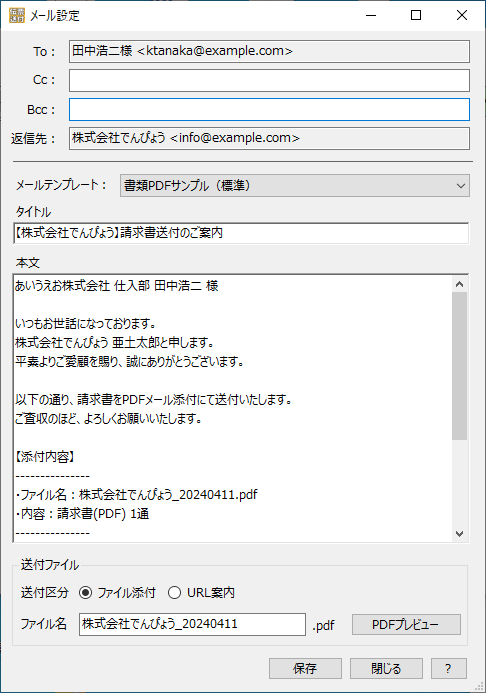
Toと返信先はこの画面では変更できません。
- To:取引先登録画面で設定されている取引先のメールアドレスです。
- 返信先:取引先の自社担当者のメールアドレス(個別に設定されていない場合は自社情報の代表メールアドレス)が表示されています。
ご注意
- ※ 送信元メールアドレスが2024/3/31より変更されました。受信側では以下のように表示されます。
「From」:伝票送付 <noreply@mailpostservice.com>
「返信先(Reply-To)」:「メール設定」画面上の「返信先」のメールアドレス
- ※ 送信元メールアドレスが2024/3/31より変更されました。受信側では以下のように表示されます。
- Cc/Bcc:取引先で設定された受信者情報から設定されます。
- メールテンプレート:取引先で設定されたメールテンプレート。
- タイトルと本文:メールテンプレートによって設定されます。
- 送付区分:ファイル添付/URL案内
- ファイル名:デフォルトでは「(会社名)_年月日.pdf」となります。変更可能です。
ご注意
- ※ ここで<未登録>となっている個所は実際のメールでは空白となります。空白となることによって、タイトルや本文がおかしくなるようなら元のメールテンプレートを修正するか、差し込み項目に該当する欄に入力してください。
- ※ URL案内の場合、以下は自動的に差し込みされるので、変更しないでください。
ダウンロードURL:https://XXXXX
ダウンロードキー:xxxxxxx
ダウンロード有効期限:xxxx年xx月xx日
送付作業−送信待ち伝票一覧
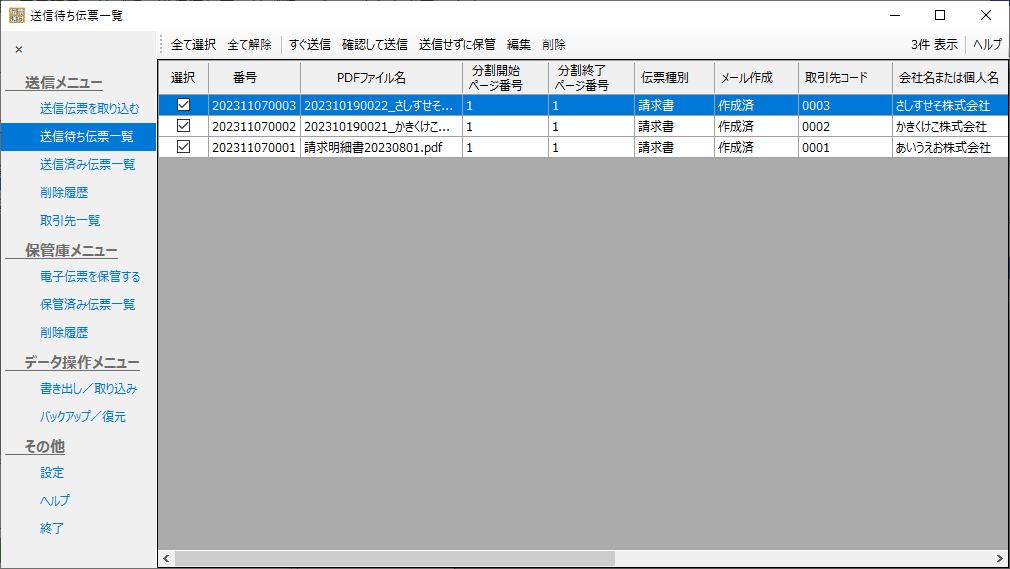
〇【全て選択】全行の選択チェックボックスにチェックを入れます。
〇【全て解除】全行の選択チェックボックスのチェックを外します。
以下の指示は選択チェックボックスにチェックされた行に対する指示です。
〇【すぐ送信】メール内容を確認することなく選択行の伝票をメール送信します。
〇【確認して送信】メール設定画面で送付先指定・タイトル・本文を確認して、必要ならば修正して送ります
送信された伝票データは、送信待ち伝票一覧から送信済み伝票一覧に移動します。
〇【編集】取り込んだ電子伝票の登録内容を確認・修正します。
〇【削除】送信待ち伝票を削除します。一度削除した伝票は復元できません。削除履歴も残りません。
〇列の見出し
見出しをクリックすると、行を並べ替えます。一回クリックすると昇順、もう一度クリックすると降順に並び換えします。
送付作業−送信済み伝票一覧
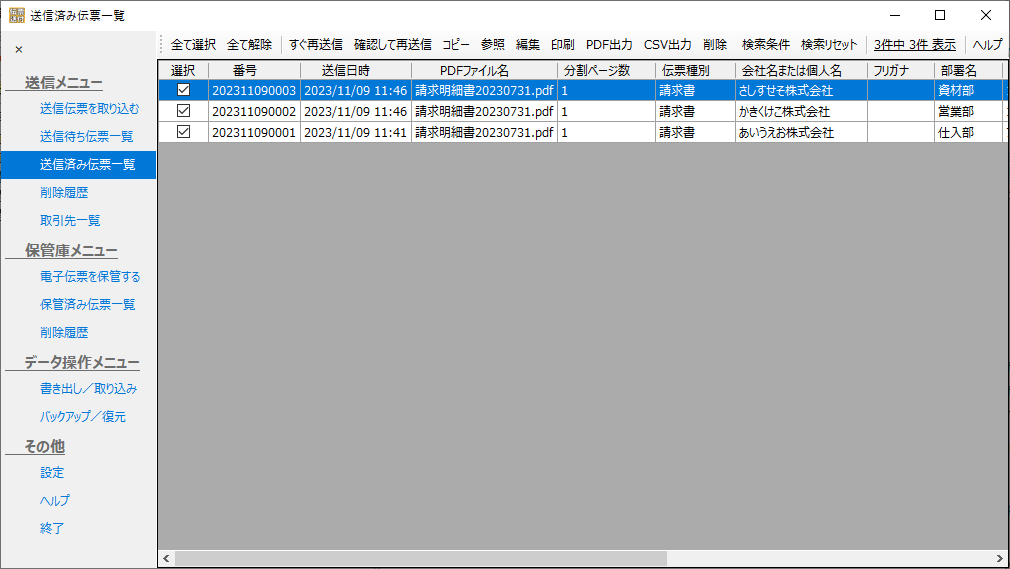
〇【全て選択】全行の選択チェックボックスにチェックを入れます。
〇【全て解除】全行の選択チェックボックスのチェックを外します。
以下の作業は、選択チェックボックスにチェックが入っている送信済み伝票を対象にしています。
〇【すぐ再送信】選択された送信済み伝票を確認画面を出さないですぐに再送信します。
〇【確認して再送信】メールの内容を確認して、メールを再送信します。この画面ではメールの変更はできません。(図1参照)
〇【コピー】選択された送信済み伝票を修正して送信待ち一覧に追加します。(図2参照)
〇【参照】選択された送信済み伝票の登録内容を確認します。(図3参照)
〇【編集】選択された送信済み伝票の取引情報の内容を変更します。(図4参照)
〇【印刷】選択された送信済み伝票のPDFのプレビュー画面を表示して、プレビュー画面内の【印刷】ボタンで印刷を行います。(図5参照)
〇【PDF出力】選択された送信済み伝票のPDFファイルを指定フォルダに書き出して取得します。
〇【CSV出力】選択された送信済み伝票の登録情報をCSVファイルに書き出します。
〇【削除】選択された送信済み伝票を削除して、削除履歴に登録します。
〇【検索条件】送信済み伝票を取引情報を元に検索できます。(図6参照)
〇【検索リセット】検索条件を消して、全件表示します。
〇【〇〇件中〇〇件表示】一覧画面の最大表示件数、表示項目、表示項目の並び順、送信済伝票の並び順のデフォルトを変更します。(図7参照)
 |
|||
|---|---|---|---|
▼図1 確認して再送信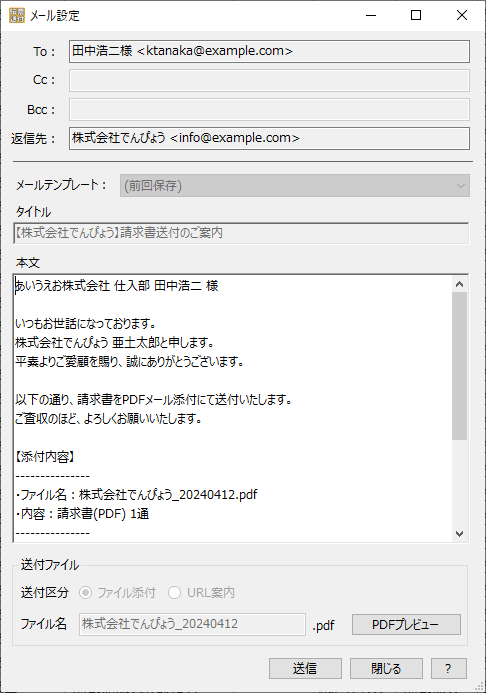 |
▼図2 コピー![[コピー]クリックで表示される「伝票情報」画面](images/image057-2.png) |
▼図3 参照![[参照]クリックで表示される「伝票情報」画面](images/image057-3.png) |
▼図4 編集![[編集]クリックで表示される「伝票情報」画面](images/image057-4.png) |
▼図5 印刷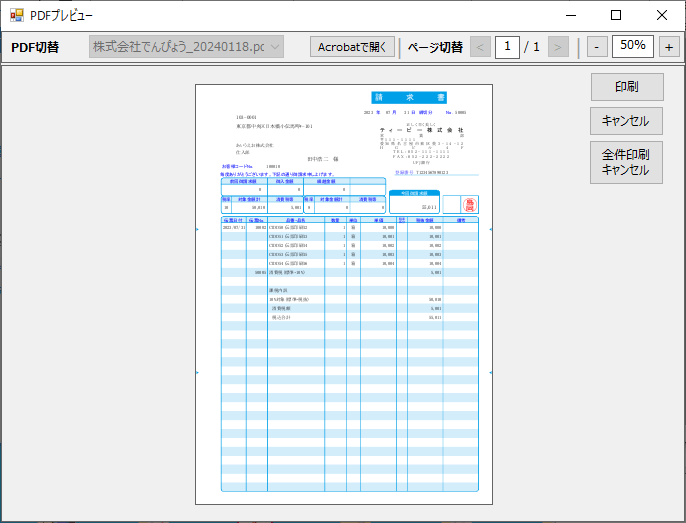 |
▼図6 検索条件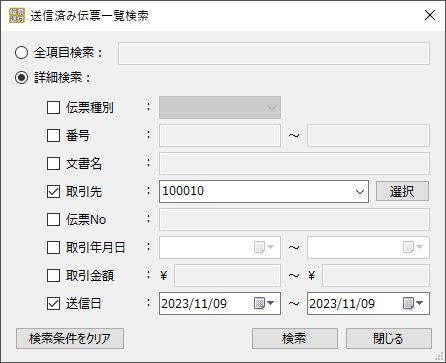 |
▼図7 〇〇件中〇〇件表示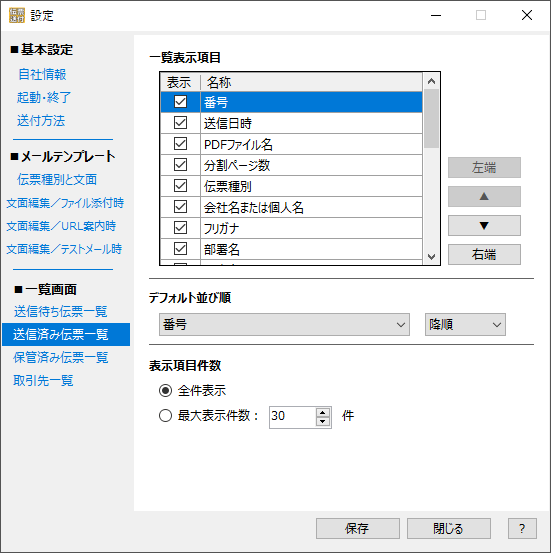 |
|
送付作業−送信済み伝票削除履歴
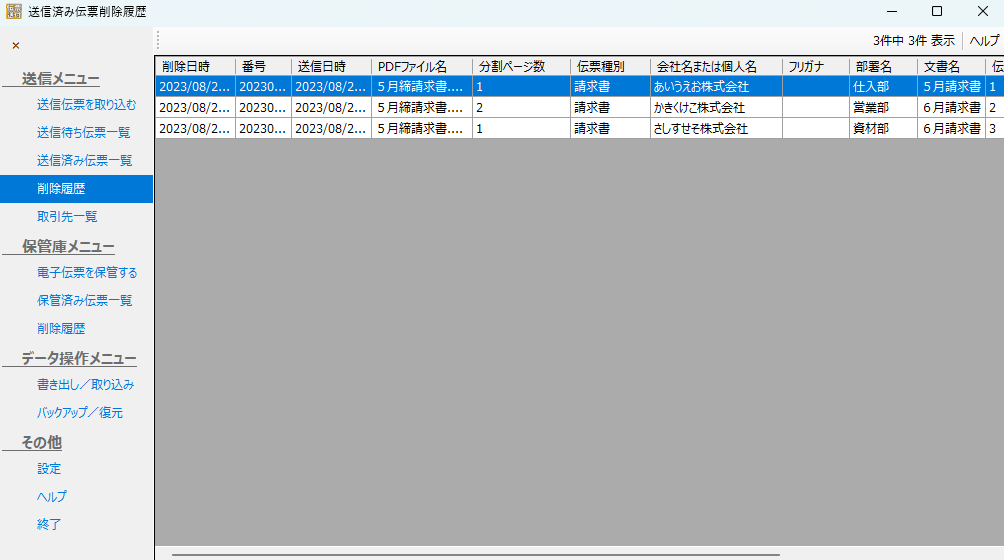
送信済み伝票を何らかの理由で削除された場合、この一覧に削除日時と送付済み伝票の情報が履歴として追加されます。
※ 削除履歴は消せません。これは『電子帳簿保存法』に準拠した仕様です。
〇列の見出し
見出しをクリックすると、行を並べ替えます。一回クリックすると昇順、もう一度クリックすると降順に並び換えします。
保管作業−受信した電子伝票を取り込む−電子伝票データの選択
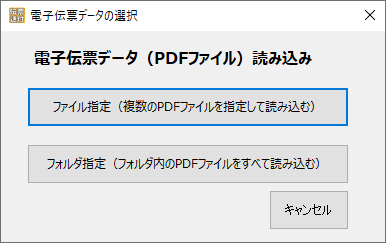
受信した電子伝票(PDFファイル)を指定
- 【ファイル指定】
指定されたファイル(複数の指定が可能)を取り込みます - 【フォルダ指定】
指定されたフォルダ内の全PDFファイルをすべて取込みます
※ パスワードが設定されているPDF読み込み時、右側画面が表示されてパスワードの入力を促されます。
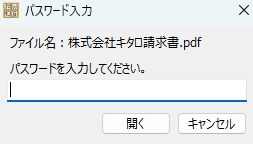
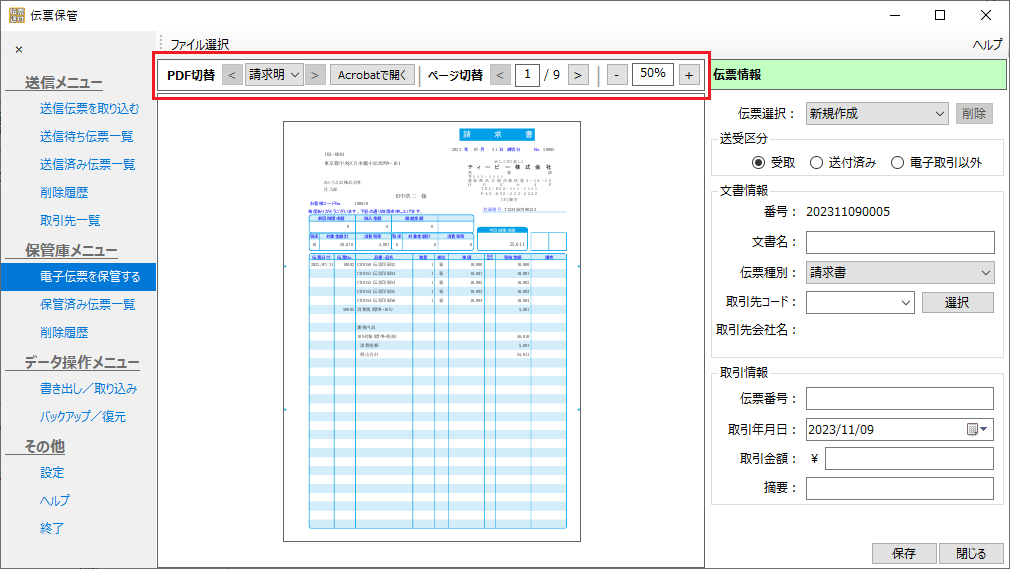
- PDF切替
複数のファイルが指定されている場合、プルダウンメニューからファイルを切り替えることができます。 ファイル名の左右の【<】【>】ボタンでも切り替え可能です。 - 【Acrobatで開く】
現在選択されているPDFファイルをAcrobatで開きます。
※ Acrobat Reader がインストールされている必要があります。 - ページ切替
PDFファイルの現在表示しているページを変更できます。
ページ番号を直接入力、または、ページ番号の左右の【<】【>】ボタンでも切り替え可能です。 - 表示倍率
PDFファイルの表示倍率を指定します。 倍率を直接入力、または、倍率の左右の【−】【+】ボタンでも変更可能です。
保管作業−受信した電子伝票を取り込む−電子伝票情報の入力
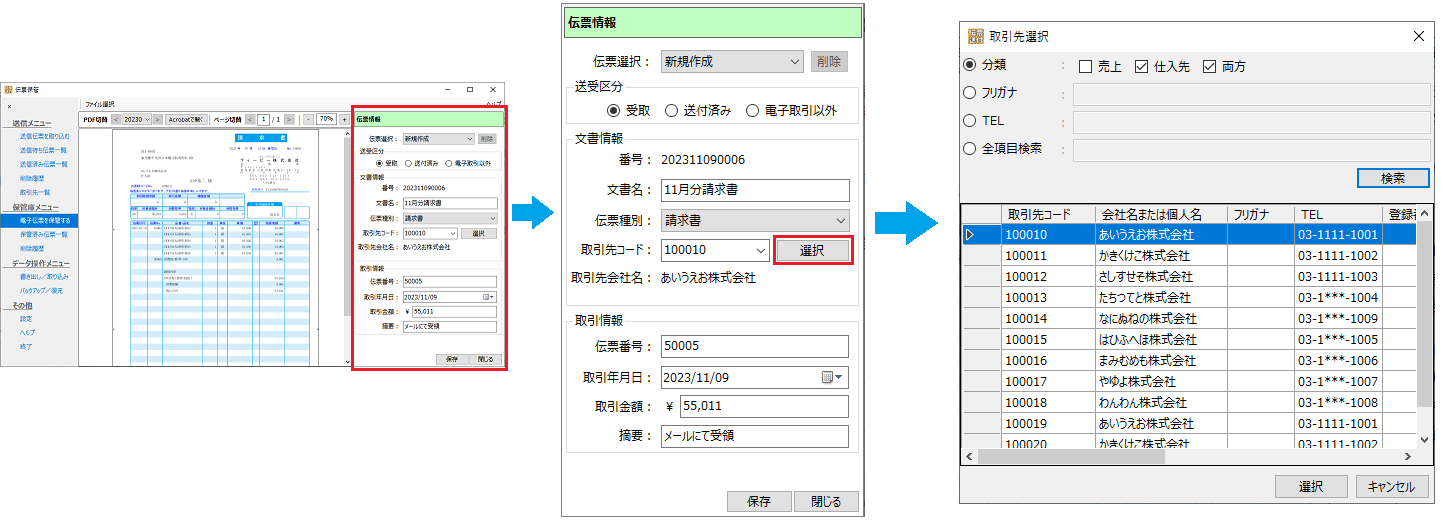
- 受取:電子伝票を受信
送付済:伝票送付以外の方法で送付した電子伝票
電子取引以外:電子取引以外の電子伝票
- 番号
取り込む伝票に付与される一意の連番です。 - 文書名
取り込む伝票の文書名です。 - 伝票種別
取り込む伝票の伝票種別を指定します。 - 取引先
伝票の取引先を設定します。送受区分:受取の場合は送付元、送付済の場合は送付先、電子取引以外は取引先を指定します。
取引先コード欄に取引先コードを入力または一覧から選択するか、【選択】ボタンをクリックして、取引先選択画面から選択します。取引先選択画面では、分類・フリガナ・TELまたは全項目で【検索】できます。取引先の行を選択後、【選択】をクリックして選択をします。 その結果、文書情報内に取引先会社名が表示されます。
- 伝票番号
伝票に設定されている伝票番号を登録できます。 - 取引年月日(電子帳簿保存法の検索項目)
伝票の日付を登録します。データの書き出しを行う場合、ここの日付が基準になります。 - 取引金額(電子帳簿保存法の検索項目)
伝票の取引金額を登録します。 - 摘要
伝票の摘要を登録できます。
- 入力内容を保存して保管済み伝票として登録します
- 伝票1:3ページある
- 伝票2:2ページある
- 伝票3:1ページのみ
ファイルごとに、左のプレビュー画面に表示されます。(次ページ、前ページへの移動は「ページ切替」で行います)
■手順- 左のプレビュー画面に表示された伝票1の伝票情報を入力し【保存】
- 続けて伝票2が表示されますので、伝票情報を入力し【保存】
- 続けて伝票3が表示されますので、伝票情報を入力し【保存】
- 【閉じる】で終了します。
※ 複数個のファイルを取り込んだ場合は必要な分すべて【保存】してから【閉じる】をクリックします(操作の途中で保存したファイルを確認・修正したい場合には、画面右上の「伝票選択:」のプルダウンメニューでファイルを選択し、確認・修正を行ってください)。
保管作業−保管済み伝票一覧
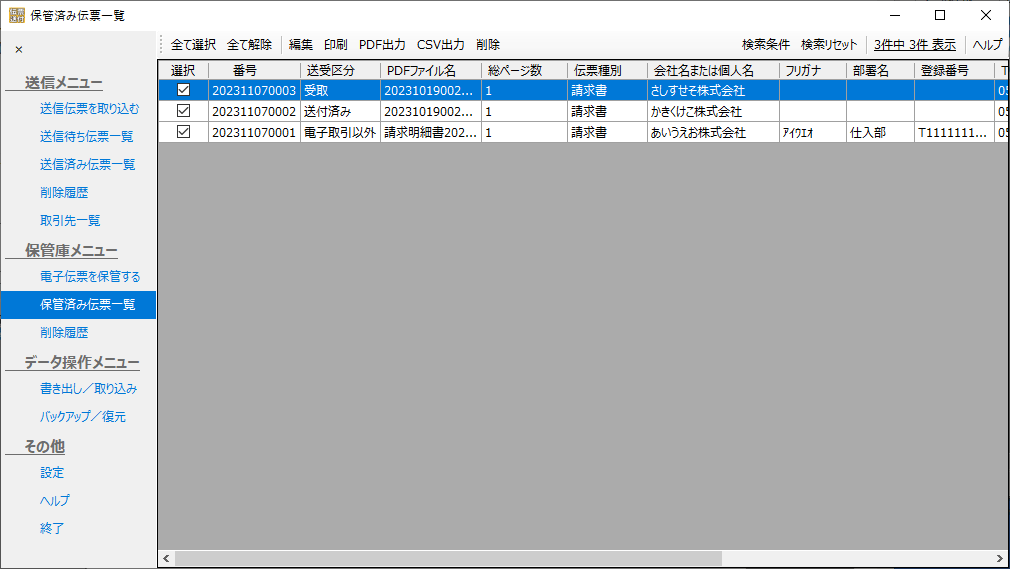
〇【全て選択】全行の選択チェックボックスにチェックを入れます。
〇【全て解除】全行の選択チェックボックスのチェックを外します。
以下の作業は、選択チェックボックスにチェックが入っている保管済み伝票を対象にしています。
〇【編集】選択された保管済み伝票の登録内容を変更します。
〇【印刷】選択された保管済み伝票のPDFのプレビュー画面を表示して、プレビュー画面内の【印刷】ボタンで印刷を行います。
〇【PDF出力】選択された保管済み伝票のPDFファイルを指定フォルダに書き出して取得します。
〇【CSV出力】選択された保管済み伝票の登録情報をCSVファイルに書き出します。
〇【削除】選択された保管済み伝票を削除して、削除履歴に登録します。
〇【検索条件】保管済み伝票を取引情報を元に検索できます。
〇【検索リセット】検索条件を消して、全件表示します。
〇「〇〇件中〇〇件表示」一覧画面の最大表示件数、表示項目、表示項目の並び順、送信済伝票の並び順のデフォルトを変更します。
保管作業−保管済み伝票削除履歴
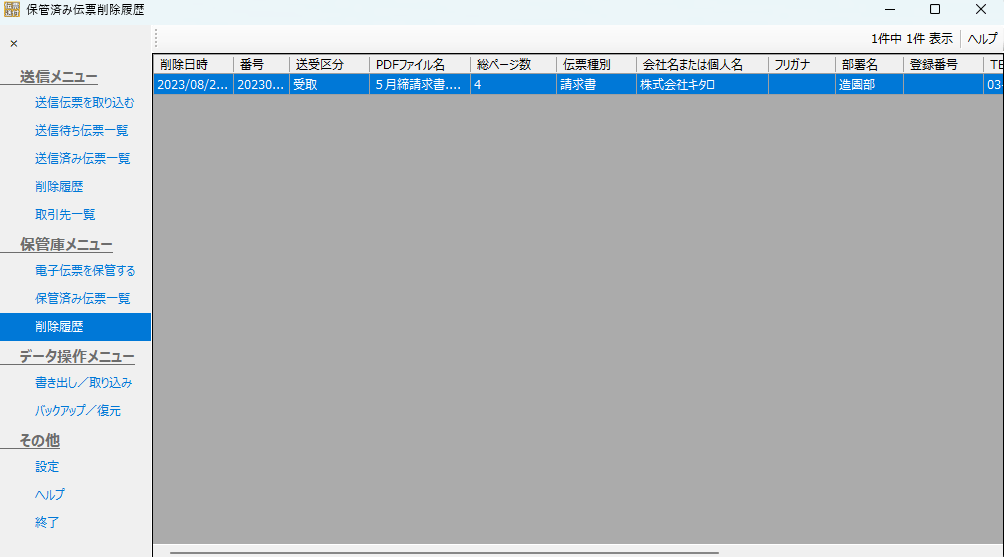
保管済み伝票を何らかの理由で削除された場合、この一覧に削除日時と保管済み伝票の情報が履歴として追加されます。
※ 削除履歴は消せません。これは『電子帳簿保存法』に準拠した仕様です。
〇列の見出し
見出しをクリックすると、行を並べ替えます。一回クリックすると昇順、もう一度クリックすると降順に並び換えします。
メンテナンス作業−データの書き出し/取り込み
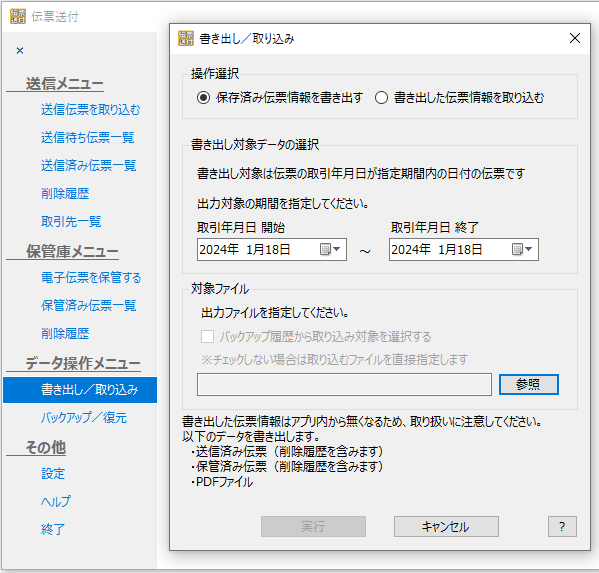
電子伝票は7年間の保管が義務付けられています。 大量のデータが保管されていくと、アプリケーションが遅くなりますので、毎年、経理年度単位で前年の電子伝票を外部媒体に書き出して保存しておく運用をお勧めします。
書き出し対象データの選択
書き出す伝票の期間を、日付(取引日)指定します。
対象ファイル
【参照】ボタンをクリックして出力ファイルを指定します。
指定した取引日の送信済み伝票(削除履歴を含みます)、保管済み伝票(削除履歴を含みます)、 PDFファイルをまとめて書き出します。(ZRQファイル)
※ 出力した伝票データはアプリから削除されます。対象ファイル
□バックアップ履歴から取り込み対象を選択する
チェックがある場合は書き出し履歴から、チェックがない場合にはファイルを直接指定します。
【参照】ボタンをクリックして、ZRQファイルを指定して伝票情報を取り込みます。
取り込んだデータが現在のデータに追加されて、内容を確認できるようになります。
メンテナンス作業−データのバックアップ
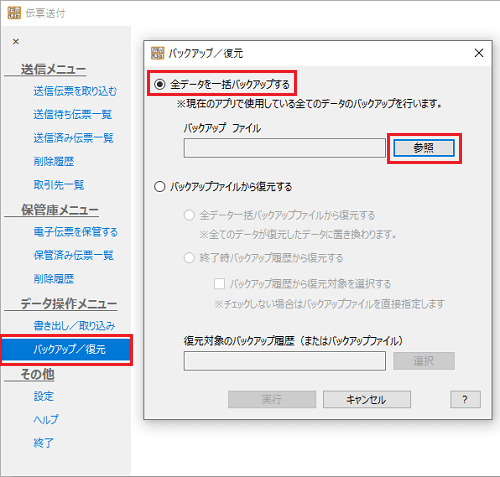
以下の全データを圧縮したバックアップファイル(zipファイル)を、簡単に作成できます。
- 設定情報
- 伝票情報データ(送付済伝票・保管済伝票・送信待ち伝票)
- 取引先情報
- PDFファイル
<作成方法>
- メニュー画面[データ操作メニュー]-[バックアップ/復元]をクリックします。
- 「全データを一括バックアップする」にチェックを付けて【参照】ボタンをクリックします。
- 「名前を付けて保存」画面にて、バックアップファイルの保存場所を選択し、ファイル名を入力して【保存】ボタンをクリックします。
- 「バックアップ/復元」画面にて【実行】ボタンをクリックして、バックアップファイルを保存します。
※ データ量に比例して、バックアップ処理時間は長くなります。
※ バックアップファイル(zipファイル)を解凍しても、PDFファイルの起動はできません。
「設定」画面にて設定します。詳細はこちらをご覧ください。
メンテナンス作業−データの復元
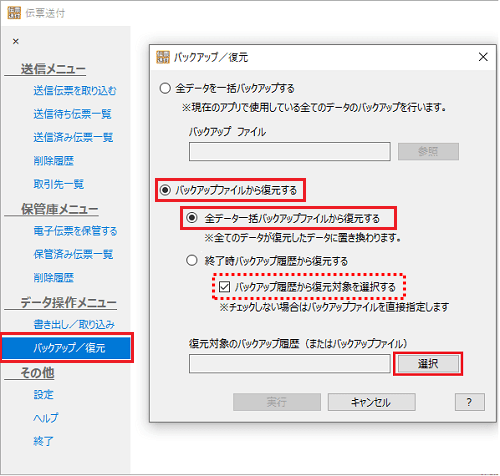
<復元方法>
- メニュー画面[データ操作メニュー]-[バックアップ/復元]をクリックします。
- 「バックアップファイルから復元する」にチェックを付け、「全データ一括バックアップファイルから復元する」にチェックを付けます。
- 「□バックアップ履歴から復元対象を選択する」のチェックの有無を選択します。
チェック 有 手順4で【選択】ボタンをクリックすると「バックアップ履歴」画面が表示されます。 同一PCで以前、バックアップを取った場合にはチェックを付けます。 無 手順4で【選択】ボタンをクリックすると「開く」画面が表示されますので、任意の場所にあるバックアップファイルを選択します。PCを変更しデータ移行する場合などはチェックを外します。 - 【選択】ボタンをクリックしてバックアップファイルを選択します。
- 「バックアップ/復元」画面にて【実行】ボタンをクリックして、バックアップファイルを復元します。
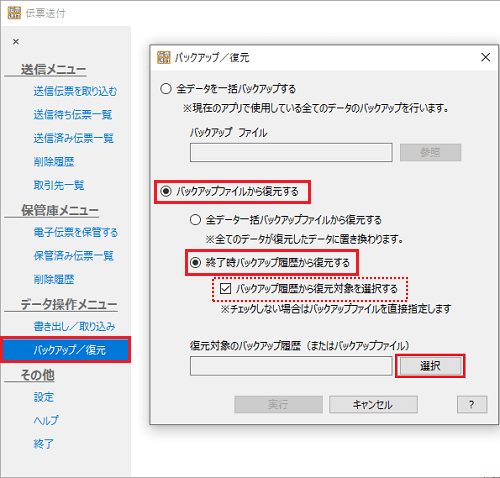
<復元方法>
- メニュー画面[データ操作メニュー]-[バックアップ/復元]をクリックします。
- 「バックアップファイルから復元する」にチェックを付け、「終了時バックアップ履歴から復元する」にチェックをつけます。
- 「□バックアップ履歴から復元対象を選択する」のチェックの有無を選択します。
チェック 有 手順4で【選択】ボタンをクリックすると「バックアップ履歴」画面が表示されます。 同一PCで以前、バックアップを取った場合にはチェックを付けます。 無 手順4で【選択】ボタンをクリックすると「開く」画面が表示されますので、任意の場所にあるバックアップファイルを選択します。PCを変更しデータ移行する場合などはチェックを外します。 - 【選択】ボタンをクリックしてバックアップファイルを選択します。
- 「バックアップ/復元」画面にて【実行】ボタンをクリックして、バックアップファイルを復元します。
操作環境設定作業−一覧画面の表示制御設定
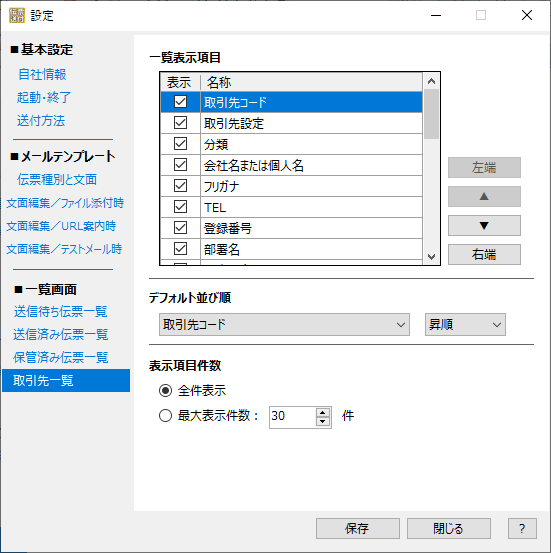
送信待ち伝票一覧画面/送信済み伝票一覧画面/保管済み伝票一覧画面/取引先一覧画面の画面表示に関する制御ができます。
表示項目の並び順項目を指定して【左端】(この表では一番上)、【右端】(この表では一番下)【▲】【▼】ボタンをクリックして項目を移動して順を決めます。
※ 送信待ち伝票一覧は全件表示されます。表示件数の指定はできません。
パスワードの変更と解除
メニュー画面[その他]-[設定]をクリックし、「設定」画面にて[基本設定]-[起動・終了]をクリックします。
【パスワードを変更する】ボタンをクリックします。
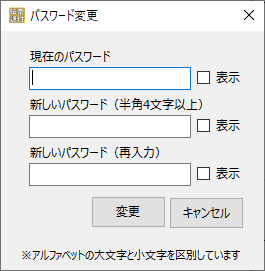
「現在のパスワード」、「新しいパスワード(半角4文字以上)」、「新しいパスワード(再入力)」を間違いのないように入力し【変更】ボタンをクリックします。
「設定」画面の【保存】ボタンをクリックし、変更したパスワードを保存します。
ご注意
- ※ パスワードを忘れた場合はデータを開くことができなくなります。 弊社にお問い合わせいただいてもパスワードをお答えすることはできませんので、パスワードの取り扱いには十分に注意してください。
起動パスワードを設定するのチェックを外します。
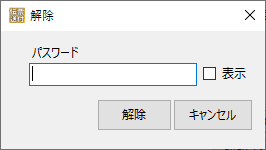
「解除」画面にて現在のパスワードを入力し、【解除】ボタンをクリックします。
「設定」画面は【保存】ボタンをクリックし、パスワードを解除します。