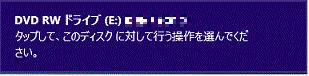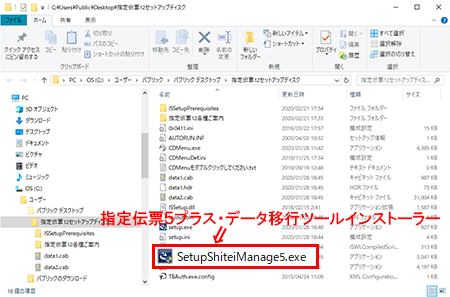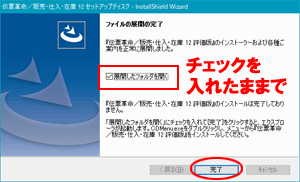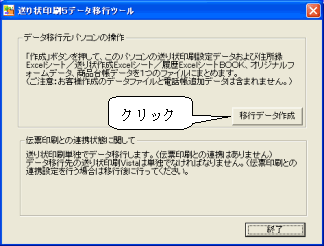指定伝票 12 のQ&A
『指定伝票 12』についてよくあるご質問をご紹介します。
この製品は生産または販売を終了しています。 サポート期間を確認 » 現行製品の購入はこちら »
 後継製品『指定伝票 13』の詳しい製品説明はこちら
後継製品『指定伝票 13』の詳しい製品説明はこちら
 |
『指定伝票5プラス(ECO版)』、『指定伝票5』のデータを『指定伝票 12』へ移行したい
|
 |
※ご利用のオリジナルフォームの元のフォーム(収録の用紙)が、『指定伝票 12』に収録されていない場合は、そのオリジナルフォームは移行できません。あらかじめご了解いただきますよう、お願いいたします。
※『指定伝票5プラス』電話帳ツールで追加・修正したデータの移行につきましては、電話帳ツールの機能でバックアップ・復元してください。『指定伝票5プラス』ユーザーズガイドP.123
●A:まず『指定伝票5プラス(ECO版)』『指定伝票5』がインストールされているパソコンで、データをまとめます。
-
最初に『指定伝票5プラス(ECO版)』『指定伝票5』がインストールされているWindows XP等のパソコンに、データ移行ツールをインストールします。
【1】『指定伝票 12』がパッケージ版の場合
- 『指定伝票5プラス(ECO版)』『指定伝票5』がインストールされているパソコンで、『指定伝票 12』の製品CD-ROMをセットします
- 画面右端に、次のような画面が表示されます。この画面をクリックします
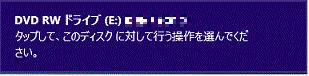
続けて「このディスクに対して行う操作を選んでください」という画面が表示されますので、「フォルダーを開いてファイルを表示」をクリックします
- 、『指定伝票 12』のセットアップディスクファイルの一覧が表示されます。
SetupShiteiManage5.exeをダブルクリックします。インストールが開始します。
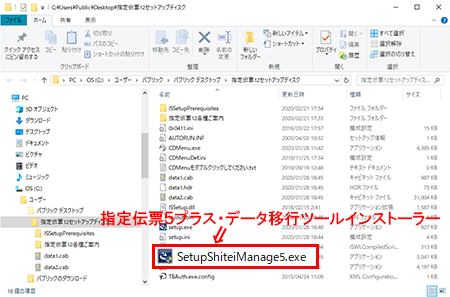
【2】『指定伝票 12』がダウンロード版の場合
- 『指定伝票 12』のパソコンでダウンロードしたファイルを実行します。
「ファイルの展開の完了」画面が表示されたら、「展開したフォルダを開く」にチェックが入った状態で【完了】ボタンをクリックしてください。
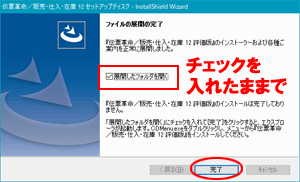
エクスプローラが起動し、『指定伝票 12』のセットアップディスクファイルの一覧が表示されます。
SetupShiteiManage5.exeをUSBメモリなどにコピーし、『指定伝票5プラス(ECO版)』『指定伝票5』がインストールされているパソコンで実行します。
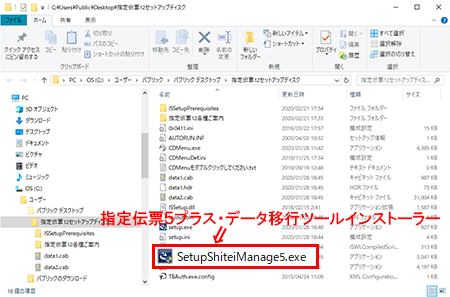
SetupShiteiManage5.exeを実行すると、『指定伝票5』移行ツールのインストールが開始します。 インストールが終了すると、下記のような画面が表示されますので【移行データ作成】をクリックしてください。
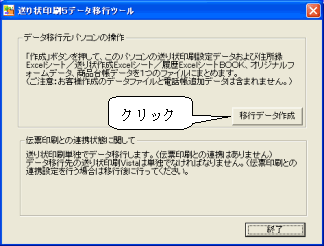
「名前をつけて保存」画面が表示されます。
デスクトップ上など分かりやすい場所に、ファイル名を付けて、バックアップ用のデータファイルを作成します。

上記で作成したバックアップ用のデータファイルを、フラッシュメモリ、CD-RW等の外部メディアにコピーします。 電話帳をご利用の方は、電話帳追加データのバックアップを取ります。 これでデータのバックアップは完了です。
●B:次に『指定伝票 12』のパソコンでデータを復元します
『指定伝票 12』をインストールします 必要に応じて更新プログラムや電話帳ツールをインストールします。 旧パソコンにてコピーした外部メディアのファイルをダブルクリックします(いったんデスクトップなどローカルディスクにコピーしてからダブルクリックしてもよいです) 復元用の画面が表示されます。必要に応じてバックアップデータを確認後、【復元する】をクリックして復元します - 電話帳をご利用の方は、電話帳追加データの復元をします。(メイン画面【ツール】−[電話帳の追加データの復元]にて)
≪ご注意!≫
※フォーム画面から名前を付けて保存したファイル(拡張子.drs)やフォームで使用した画像ファイルについては、別途手動でUSBメモリなど外部メディアや読み書き可能なドライブ上にコピーし、新パソコンへ移行してください。
※新パソコンで認証登録ができなかった場合には、「ライセンスおよび認証登録と解除について」をご覧ください。
|

その他ご質問はこちらまで »