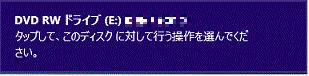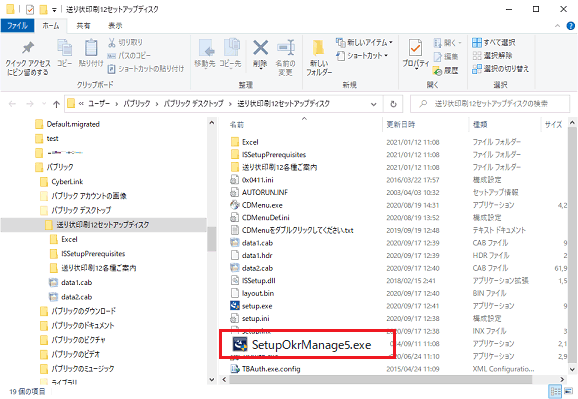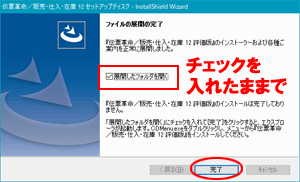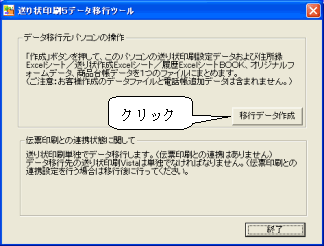������� 12 �̂p���`
�w������� 12�x�ɂ��Ă悭���邲��������Љ�܂��B
���̐��i�͐��Y�܂��͔̔����I�����Ă��܂��B�@�T�|�[�g���Ԃ��m�F »�@���s���i�̍w���͂����� »
 ��p���i�w������� 13�x�̏ڂ������i�����͂�����
��p���i�w������� 13�x�̏ڂ������i�����͂�����
 |
�w��������T�v���X�x�A�w��������T�x�̃f�[�^���w������� 12�x�ֈڍs������
|
 |
�������p�̃I���W�i���t�H�[���̌��̃t�H�[��(���^�̗p��)���A�w������� 12�x�Ɏ��^����Ă��Ȃ��ꍇ�́A���̃I���W�i���t�H�[���͈ڍs�ł��܂���B���炩���߂��������������܂��悤�A���肢�������܂��B
���d�b���c�[���̓I�v�V����(�L��)�ł��B���������������B�d�b���c�[���̂��ē��y�[�W��������
���w��������T�v���X�x�d�b���c�[���Œlj��E�C�������f�[�^�̈ڍs�ɂ��܂��ẮA�d�b���c�[���̋@�\�Ńo�b�N�A�b�v�E�������Ă��������B�w��������T�v���X�x���p�K�C�h�@P.57
�y�P�z�܂��w��������T�v���X�x�w��������T�x���C���X�g�[������Ă���p�\�R���ŁA�f�[�^���܂Ƃ߂܂��B
-
�ŏ��Ɂw��������T�v���X�x�w��������T�x���C���X�g�[������Ă���Windows XP���̃p�\�R���ɁA�f�[�^�ڍs�c�[�����C���X�g�[�����܂��B
�yA�z�w������� 12�x���p�b�P�[�W�ł̏ꍇ
- �w��������T�v���X�x�w��������T�x���C���X�g�[������Ă���p�\�R���ŁA�w������� 12�x�̐��iCD-ROM���Z�b�g���܂�
- ��ʉE�[�ɁA���̂悤�ȉ�ʂ��\������܂��B���̉�ʂ��N���b�N���܂�
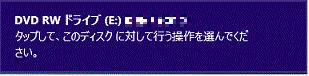
�����āu���̃f�B�X�N�ɑ��čs�������I��ł��������v�Ƃ�����ʂ��\������܂��̂ŁA�u�t�H���_�[���J���ăt�@�C����\���v���N���b�N���܂�
- �w������� 12�x�̃Z�b�g�A�b�v�f�B�X�N�t�@�C���̈ꗗ���\������܂��B
SetupOkrManage5.exe���_�u���N���b�N���܂��B�C���X�g�[�����J�n���܂��B
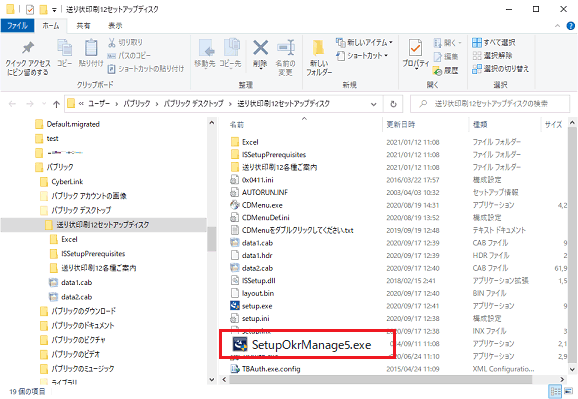
�yB�z�w������� 12�x���_�E�����[�h�ł̏ꍇ
- �w������� 12�x�̃p�\�R���Ń_�E�����[�h�����t�@�C�������s���܂��B
�u�t�@�C���̓W�J�̊����v��ʂ��\�����ꂽ��A�u�W�J�����t�H���_���J���v�Ƀ`�F�b�N����������ԂŁy�����z�{�^�����N���b�N���Ă��������B
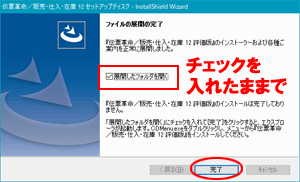
�G�N�X�v���[�����N�����A�w������� 12�x�̃Z�b�g�A�b�v�f�B�X�N�t�@�C���̈ꗗ���\������܂��B
SetupOkrManage5.exe��USB�������ȂǂɃR�s�[���A�w��������T�v���X�x�w��������T�x���C���X�g�[������Ă���p�\�R���Ŏ��s���܂��B
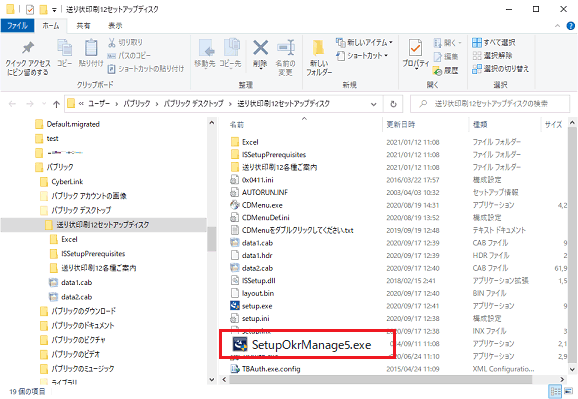
�C���X�g�[�����I������ƁA���L�̂悤�ȉ�ʂ��\������܂��̂Ły�ڍs�f�[�^�쐬�z���N���b�N���Ă��������B
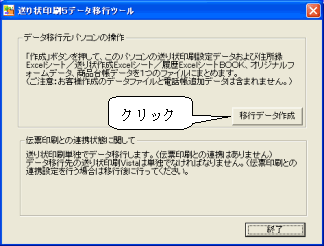
�u���O�����ĕۑ��v��ʂ��\������܂��B
�f�X�N�g�b�v��ȂǕ�����₷���ꏊ�ɁA�t�@�C������t���āA�o�b�N�A�b�v�p�̃f�[�^�t�@�C�����쐬���܂��B

- ��L�ō쐬�����o�b�N�A�b�v�p�̃f�[�^�t�@�C�����A�t���b�V���������ACD-RW���̊O�����f�B�A�ɃR�s�[���܂��B
- �d�b���c�[���Œlj��E�C�������f�[�^�̈ڍs�ɂ��܂��ẮA�d�b���c�[���̋@�\�Ńo�b�N�A�b�v���Ă��������B
- ����Ńf�[�^�̃o�b�N�A�b�v�͊����ł��B
�y�Q�z�����āw������� 12�x�̃p�\�R���Ńf�[�^�����܂�
- �w������� 12�x���C���X�g�[�����܂�
- �K�v�ɉ������X�V�v���O������d�b���c�[�����C���X�g�[�����܂��B
- ���p�\�R���ɂăR�s�[�����O�����f�B�A�̃t�@�C�����_�u���N���b�N���܂��i��������f�X�N�g�b�v�Ȃǃ��[�J���f�B�X�N�ɃR�s�[���Ă���_�u���N���b�N���Ă��悢�ł��j
- �����p�̉�ʂ��\������܂��B�K�v�ɉ����ăo�b�N�A�b�v�f�[�^���m�F��A�y��������z���N���b�N���ĕ������܂�
- �d�b���������p�̕��́A�d�b���lj��f�[�^�̕��������܂��B(���C����ʁy�c�[���z�|�m�d�b���̒lj��f�[�^�̕����n�ɂ�)
�Ⴒ���ӁI��
���t�H�[����ʂ��疼�O��t���ĕۑ������t�@�C���i�g���q.dro�j��t�H�[���Ŏg�p�����摜�t�@�C���ɂ��ẮA�ʓr�蓮��USB�������ȂNJO�����f�B�A��ǂݏ����\�ȃh���C�u��ɃR�s�[���A�V�p�\�R���ֈڍs���Ă��������B
���J�X�^�}�C�Y�t�H�[���T�[�r�X�A�t�H�[���X�V�E�lj��T�[�r�X�ɂĒlj������t�H�[���́A�V�p�\�R���ɂčēx�C���X�g�[�����Ă��������B
���V�p�\�R���ŔF�ؓo�^���ł��Ȃ������ꍇ�ɂ́A�u���C�Z���X����єF�ؓo�^�Ɖ����ɂ��āv���������������B
|

���̑�������͂�����܂� »
 ��p���i�w������� 13�x�̏ڂ������i�����͂�����
��p���i�w������� 13�x�̏ڂ������i�����͂�����