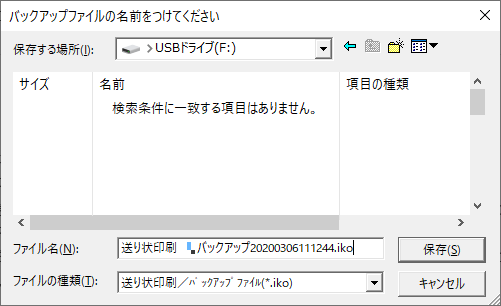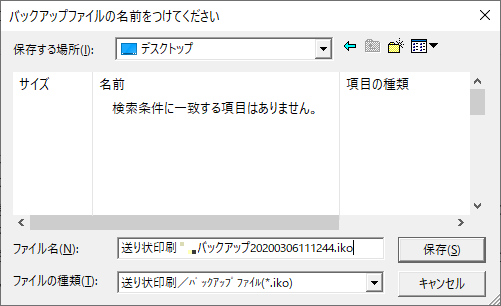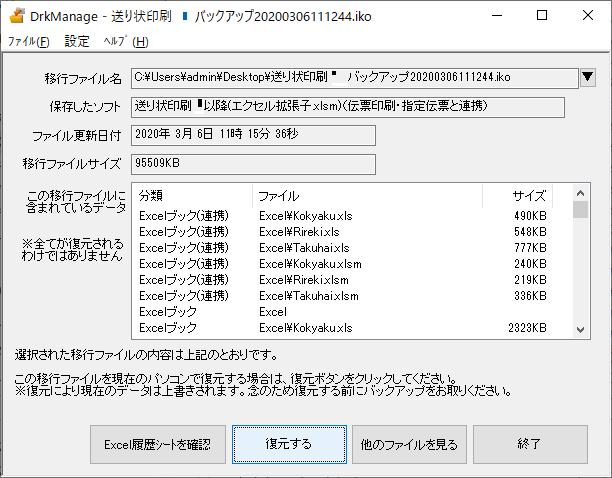送り状印刷 12 のQ&A
『送り状印刷 12』についてよくあるご質問をご紹介します。
この製品は生産または販売を終了しています。 サポート期間を確認 » 現行製品の購入はこちら »
 後継製品『送り状印刷 13』の詳しい製品説明はこちら
後継製品『送り状印刷 13』の詳しい製品説明はこちら
 |
『送り状印刷 12』を別のPCで使用したい(PC変更にともなう認証とデータの移行方法) |
 |
以下の手順で、簡単に認証とデータの移行ができます。
1.旧パソコンにて
※バックアップの対象となるデータについては、こちらをご覧ください。
- メイン画面【設定】-[送り状印刷のバックアップ・復元]-[送り状印刷のバックアップ]をクリックします。
- 「バックアップを行うためにメイン画面を終了します。よろしいですか?」に【はい】をクリックして、
USBメモリなど外部メディアや読み書き可能なドライブ上にコピーします。
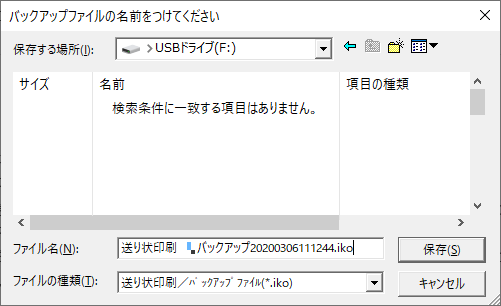
(いったんデスクトップなどのローカルディスクに作成してから外部メディアに保存してもよいです。)
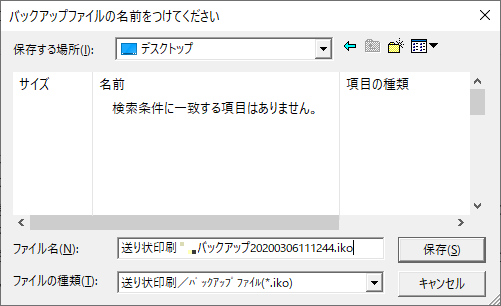
- 電話帳をご利用の方は、電話帳追加データのバックアップを取ります。(メイン画面【ツール】−[電話帳の追加データのバックアップ]にて)
- 『送り状印刷 12』をアンインストールします。(アンインストール時に認証解除をします。)
2.新パソコンにて
- 『送り状印刷 12』をインストールし、認証登録をおこないます。
<インストール方法>
パッケージ版:製品CD-ROMをセットしてインストールします。
ダウンロード版:購入時保存したプログラムを使ってインストールします。
再度プログラムを取得したい場合はこちら
- 必要に応じて更新プログラムや電話帳ツールをインストールします。
-
旧パソコンにてコピーした外部メディアのファイルをダブルクリックします。
(いったんデスクトップなどローカルディスクにコピーしてからダブルクリックしてもよいです。)
- 復元用の画面が表示されます。必要に応じてバックアップデータを確認後、【復元する】をクリックして復元します。
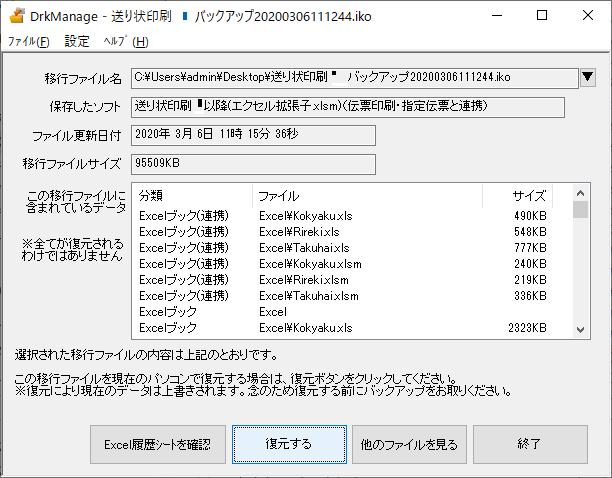
- 電話帳をご利用の方は、電話帳をインストールした後、電話帳追加データの復元をします。(メイン画面【ツール】−[電話帳の追加データの復元]にて)
≪ご注意!≫
※フォーム画面から名前を付けて保存したファイル(拡張子.dro)やフォームで使用した画像ファイルについては、別途手動でUSBメモリなど外部メディアや読み書き可能なドライブ上にコピーし、新パソコンへ移行してください。
※カスタマイズフォームサービス、フォーム更新・追加サービスにて追加したフォームは、新パソコンにて再度インストールしてください。
※新パソコンで認証登録ができなかった場合には、「ライセンスおよび認証登録と解除について」をご覧ください。
|

その他ご質問はこちらまで »