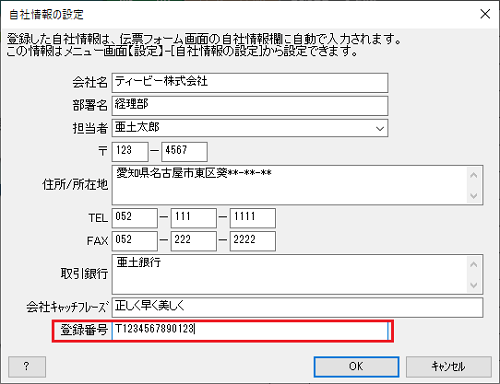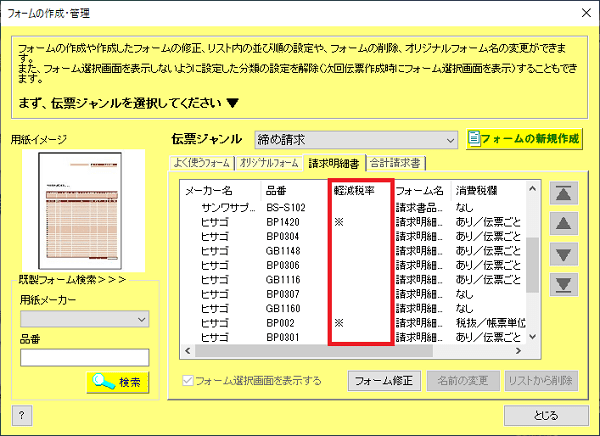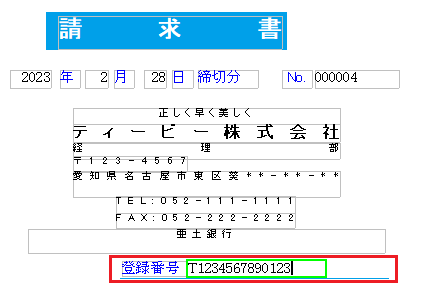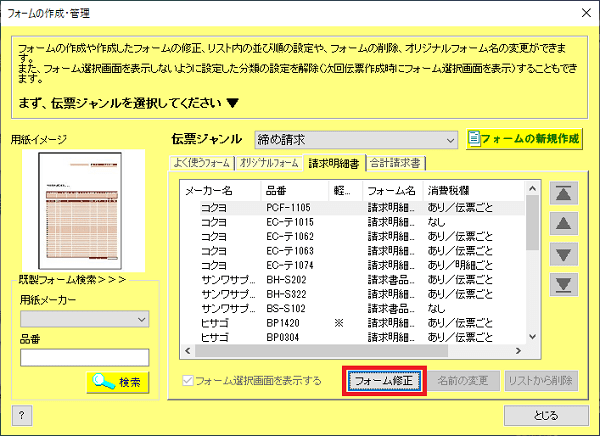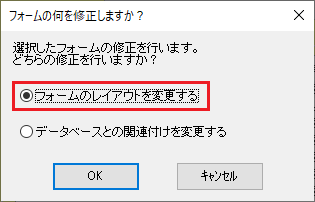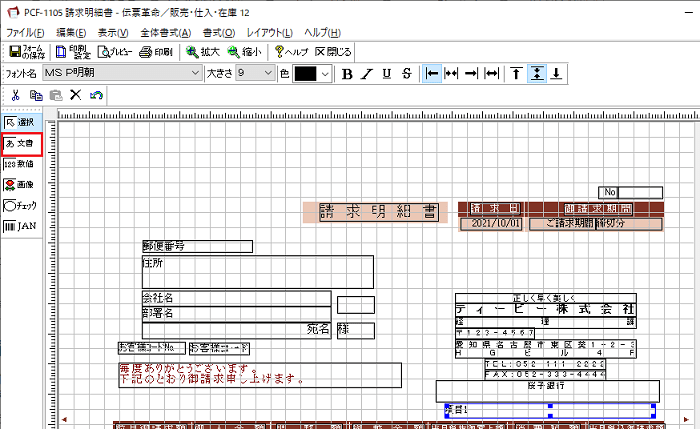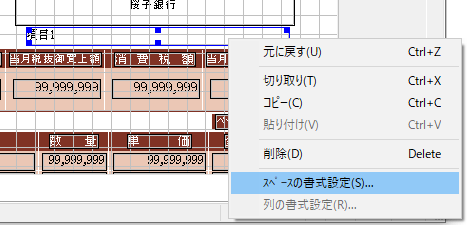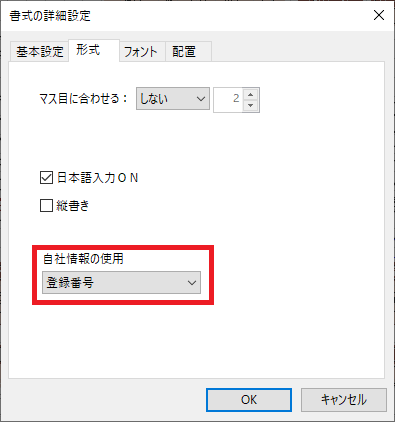伝票革命/販売・仕入・在庫 12 のQ&A
『伝票革命/販売・仕入・在庫 12』についてよくあるご質問をご紹介します。
 |
適格請求書(インボイス)発行事業者の「登録番号」は伝票に印刷できますか?
|
 |
はい、できます。
インボイス対応の伝票 » には、あらかじめ「登録番号」欄や税率に関する表記が用意されています。
また「登録番号」欄や税率表記がないフォームも、追加して表記が可能です。
それぞれの場合の手順をご案内します。以下、お試しください。
【準備】「自社情報設定」画面に「登録番号」を登録する
メニュー画面の[設定]-[自社情報の設定]をクリックして起動し、登録番号を入力します。
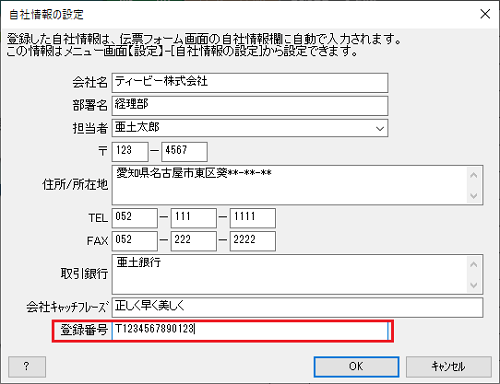
「登録番号」欄があるフォームの選択(簡単・推奨)
『伝票革命/販売・仕入・在庫 12』では、メニュー画面の[フォーム]-[フォームの作成・管理]をクリックし、フォームの一覧画面にて「軽減税率」に「※」が付いたフォームには「登録番号」欄が設けてあります(一部フォームを除く)ので、
「自社情報設定」画面に「登録番号」を登録しておくと自動入力されます。
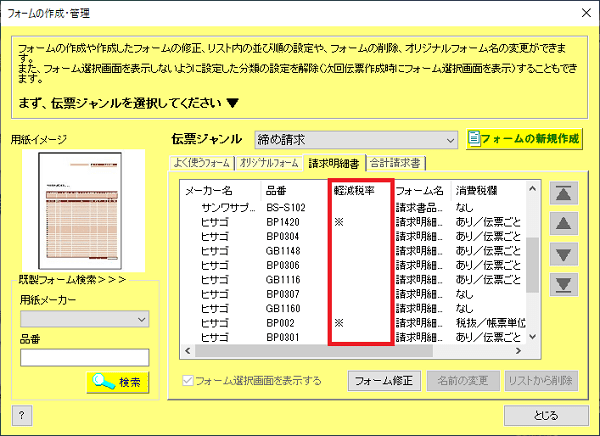
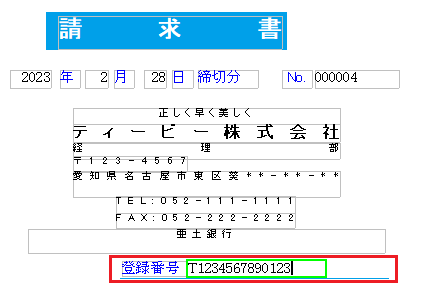
「登録番号」欄がないフォームに「登録番号」を印刷する方法
フォーム上に「登録番号」スペースを追加しオリジナルフォームに登録しておきましょう。
- 始めに、メニュー画面の[フォーム]-[フォームの作成・管理]をクリックし、「フォームの作成・管理」画面を表示します。
- 「フォームの作成・管理」画面にて、フォームを選択して【フォーム修正】ボタンをクリックします。
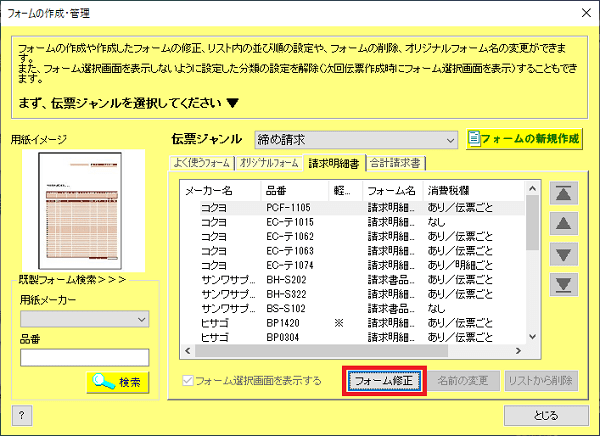
- 「フォームのレイアウトを変更する」を選択します。
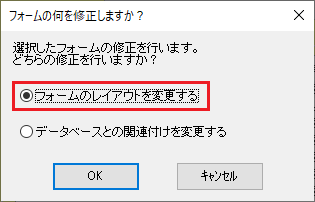
- 文書スペースを追加します。
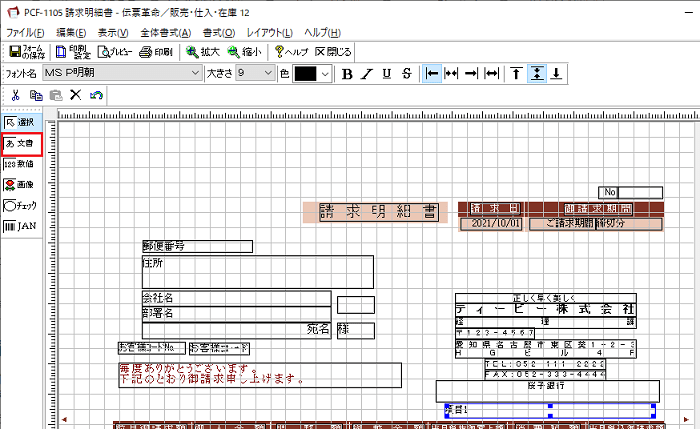
- 追加したスペースを右クリックし、メニューから[スペースの書式設定]を選択し、「書式の詳細設定」画面を表示します。
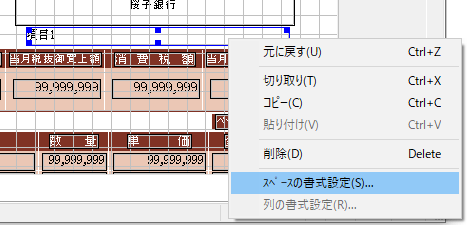
- 「書式の詳細設定」画面の[形式]タブにて「自社情報の使用」を「登録番号」に設定し【OK】をクリックします。
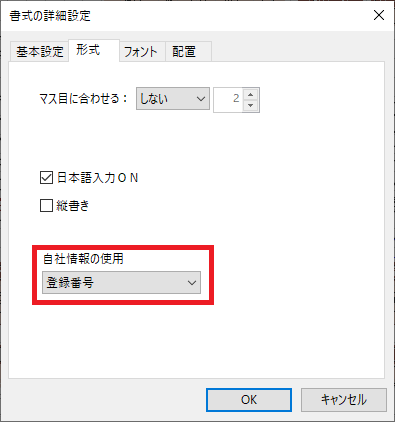
- 登録番号の前に「登録番号:」などと見出しが必要な場合
手順4.5.の方法で、文書スペースを追加し「書式の詳細設定」画面を表示します。
「書式の詳細設定」画面の[基本設定]タブにて「データを残す」にチェックを付け、「固定データ登録」をクリックし「登録番号:」などと入力します。
「固定データの設定」画面を 【OK】で閉じ、「書式の詳細設定」画面も【OK】で閉じます。
- ツールバーの[フォームの保存]ボタンをクリックして、オリジナルフォームの登録をします。

以上で、フォーム上に「登録番号」が自動入力されます。
※「すべて標準税率です」などのコメントを、固定の位置に表示する方法はこちら »
※「すべて標準税率です」などのコメントや税率区分(※など)を、請求明細書に自動表示する方法はこちら »
※項目名に税率(「10%」「8%」)を追記する方法はこちら »
|

その他ご質問はこちらまで »