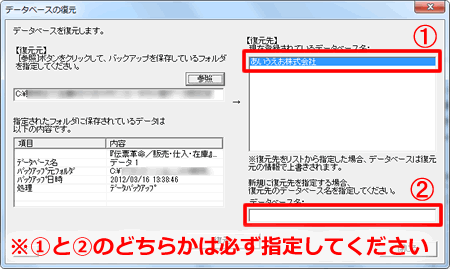伝票革命/販売・仕入・在庫 12 のQ&A
『伝票革命/販売・仕入・在庫 12』についてよくあるご質問をご紹介します。
 |
『伝票革命/販売・仕入・在庫』から『伝票革命/販売・仕入・在庫 12』にデータ移行したい |
 |
以下のバックアップ及び復元手順に従ってください。
※作業はすべてサーバーまたはスタンドアロンセットアップをしたパソコンで行ないます
1.バックアップ手順…『伝票革命/販売・仕入・在庫』がインストールされているパソコン
- Windows【スタート】-[伝票革命]-[販売・仕入・在庫ツール]-[販売・仕入・在庫 データベース管理ツール]をクリック
- 『伝票革命/販売・仕入・在庫 データベース管理ツール』画面の【バックアップ】をクリックして、移行したいデータベースすべてのバックアップをとります
※バックアップに失敗する場合は、バックアップフォルダをローカルディスク(Cドライブなど)のすぐ下に作成してお試しください。(デスクトップやマイドキュメントの下には保存できません)
- 『伝票革命/販売・仕入・在庫』メニュー画面を起動して、【フォーム】-[オリジナルフォームのバックアップ]でオリジナルフォームのバックアップをとります
- これらのデータをUSBメモリ等にコピーします。
2.復元手順…『伝票革命/販売・仕入・在庫 12』がインストールされているパソコン
- 更新プログラム »や電話帳ツールがあればインストールします
- ローカルディスクに新しいフォルダを作成して、USBメモリにコピーしたバックアップデータを貼り付けます。(Cドライブの直下にフォルダを作って貼り付けることをおすすめします)
- 『伝票革命/販売・仕入・在庫 12』の「データベース管理ツール」を起動します。
- 【復元】ボタンをクリックします。
- 「データベースの復元」画面が表示されますので、復元元の【参照】ボタンをクリックして、ローカルディスクに貼り付けたデータのフォルダを指定してください。
- 正しく指定すると、「指定されているフォルダに保存されているデータは…」の下にバックアップファイルの内容が表示されます。
- 続けて、復元先を指定します。
①既に作成済みのデータベースに上書きして復元する場合は、「現在登録されているデータベース名」からデータベースを選択してください。
②新規データベースに復元したい場合は、「データベース名」を入力してください。
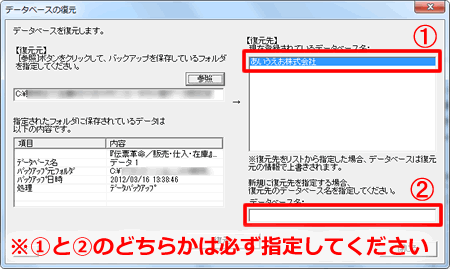
※どちらも指定されていないと、「設定ファイルの復元に失敗しましたので、元の状態に戻します。」というメッセージが表示され、復元に失敗します。
- 復元先を指定したら【復元】をクリックします。「バックアップを『○○○』に復元します。よろしいですか?」という確認画面が表示されます。○○○の名前が、上のステップで指定したデータベースの名前と同じであるか確認して、【OK】をクリックしてください。
- データベースの復元が完了しましたら、引き続きオリジナルフォームを復元してください。
≪ご注意!≫
※フォームで使用した画像ファイルは、別途手動でUSBメモリなど外部メディアや読み書き可能なドライブ上にコピーし、新パソコンへ移行してください。
※フォーム追加サービスにて追加したフォームは、新パソコンに再度インストールしてください。
※新パソコンで認証登録ができなかった場合には、「ライセンスおよび認証登録と解除について」をご覧ください。
※データベースエンジンとして「Microsoft® SQL Server® 2019/2012」をインストールした場合、旧バージョン『伝票革命/販売・仕入・在庫』(初期版)のデータはインポートに失敗します。
いったんアンインストール後、データベースエンジンとして「Microsoft® SQL Server® 2008 R2」を選択してインストールし直してください。
※移行後、新パソコンで「フォーム画面(伝票入力画面・ラベル印刷画面)が起動しない」場合にはこちら »をご覧ください。
|

その他ご質問はこちらまで »