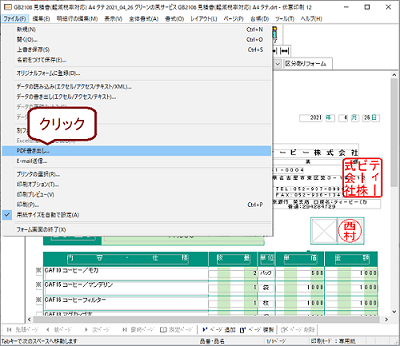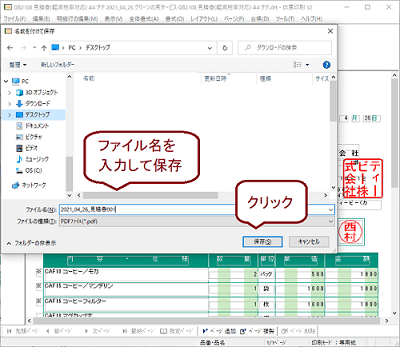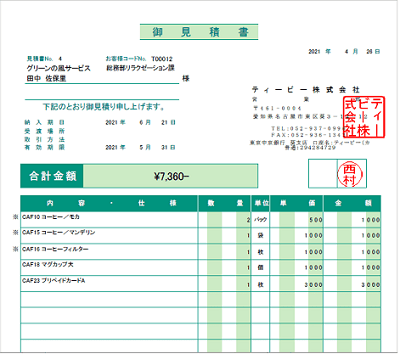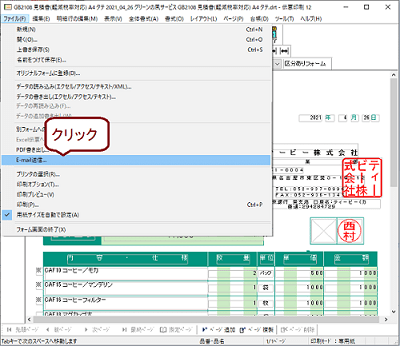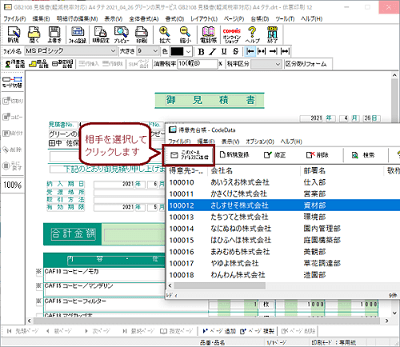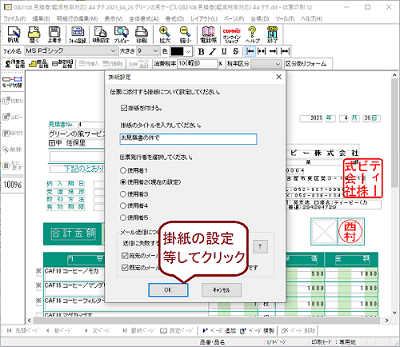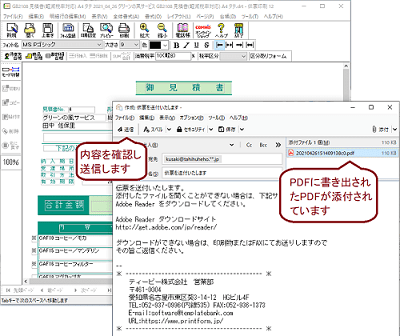伝票印刷 12 のQ&A
『伝票印刷 12』についてよくあるご質問をご紹介します。
この製品は生産または販売を終了しています。 サポート期間を確認 » 現行製品の購入はこちら »
 |
請求書・納品書などの伝票を、PDFファイルに変換したい。 請求書・納品書などの伝票を、メール送信したい。 |
 |
請求書・納品書などの伝票の入力画面(フォーム画面)から、PDFファイルに書き出したり、また、直接PDFファイルに変換してメール送信する事も可能です。 <『伝票印刷 12』のPDF書き出しの手順>
PDF書き出し時のご注意
<『伝票印刷 12』のメール送信手順>
|