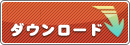Excelブック起動時にシステムエラーが出る問題について(2020年4月)
(2020年4月21日公開、5月8日更新)
現在、『伝票印刷 12/11』『送り状印刷 11/10』『給与印刷 11/10』で、以下のようなお問い合わせが増えております。
- Excelブック起動時に以下のようなエラーが表示されて起動できない。
- 「システムエラーです。:&H80004005(-2147467259)エラーを特定できません。」
- 「〇〇.xlsmを開くことができません。ファイル形式またはファイル拡張子が正しくありません。ファイルが破損しておらず、ファイル拡張子とファイル形式が一致していることを確認してください。」
- Excelブック上のボタン等をクリックすると「マクロ○○○を実行できません。このブックでマクロが使用できないか、またはすべてのマクロが無効になっている可能性があります。」と表示されて動作しない。
- データが消えてしまった。
- メイン画面から起動しようとすると、ファイルがないというメッセージが出て起動できない。
2020/05/08更新
マイクロソフトよりこの問題の修正プログラムが公開されました。最新の修正プログラムの展開は順次拡大されるとのことです。マイクロソフトの発表をご覧いただき、該当するバージョンの方は最新版への更新をお願いいたします。(該当しないバージョンの方は以下をご参照ください)
また、一時的にWindowsの自動更新やExcelの自動更新をオフにされていた場合は、更新を有効に戻してください。
上記の問題について、2020年4月15日よりMicrosoftが順次配信している Windows UpdateやOffice 更新プログラムが適用されたパソコンの一部で起こっていることが確認されているため、以下のご対応をお願いします。
- すでに上記の問題が起こっている
⇒すでに問題が起こっている場合の対応にお進みください -
問題なく利用できている
⇒この問題が起こる更新プログラムを適用しないよう、いったん Windows および Office の自動更新の設定を「オフ」にしていただくようお願いいたします。問題なく利用できている場合の対応にお進みください。
こちらの件については、弊社サポート中製品のみサポート対象となります。旧製品をご利用の方からも同様の現象でお問い合わせをいただいておりますが、旧製品についての動作・状況については確認作業等一切終了しており、わかりかねます。サポートを受けたい場合は、現行製品をお求めください。
※登録ユーザー様には、後継製品購入の特別なご優待制度をご用意しております。データ移行方法についてはこちらをご確認ください。
すでに問題が起こっている場合の対応
エラーが発生して、「修復しますか?」と聞かれたときは【いいえ】や【キャンセル】で終了してください
Excelブックを起動した際に、下記のようなエラーが発生し、
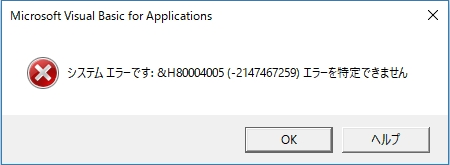
続いて「修復しますか」というメッセージが出た場合、【いいえ】や【キャンセル】を選んでそのままExcelを終了してください。修復はしないでください。
【はい】を選んで修復してしまった場合、Excelブックは起動するようになりますが、ブック上のボタン等をクリックすると「マクロ○○○を実行できません。このブックでマクロが使用できないか、またはすべてのマクロが無効になっている可能性があります。」と表示され、動作しなくなります。
この場合は以下の対応を行ったうえでブックの初期化やデータの復元をおこなってください。
1.はじめに
Microsoft社よりこの問題を修正したプログラムが配布されましたら、Windows Update および Officeの更新を再開して更新していただくと、基本的には問題は解決されると思われます。
その間、この現象が起こらないパソコンがございましたら、いったんそちらのパソコンにソフトとデータを移行してお使いいただくことをお勧めします(今のパソコンからアンインストールすれば別のパソコンにインストールできますが、問題のある場合はご連絡ください)。
別のパソコンで問題が起こるかどうかわからない場合は、体験版をインストールしてご確認ください(製品インストール前にアンインストールする必要があります)。
2.代わりに使えるパソコンがない場合は…
WindowsやExcelの更新を変更できる方は、以下の手順でExcelを今回の更新前の状態に戻していただくこともできます。ただし十分にご注意の上操作してください。また、Excelの操作方法などにつきましては、個別サポートはいたしかねます。Microsoft社にお問い合わせいただくようお願いいたします。
なお、ご自身での操作が難しい方は、パソコンに詳しい方にお手伝いいただくか、保守サポートの画面共有サポートをおすすめします。
2-1.お使いのExcelのタイプを確認します
パソコンに入っているExcelが「クイック実行形式(C2R)」「インストーラー形式(MSI)」「ストアアプリ版」3種類の内どれであるか確認します。
手順
- プログラムメニューからExcelを起動します。
※弊社ソフトのメイン画面からExcelブックを起動しないでください。 - 左上の「ファイル」をクリックし、左側にあるメニュー項目から「アカウント」をクリックします。
- 右側の製品情報画面で、「Excel のバージョン情報」の上に「Office 更新プログラム」という表示が「ある」か「ない」か確認します。
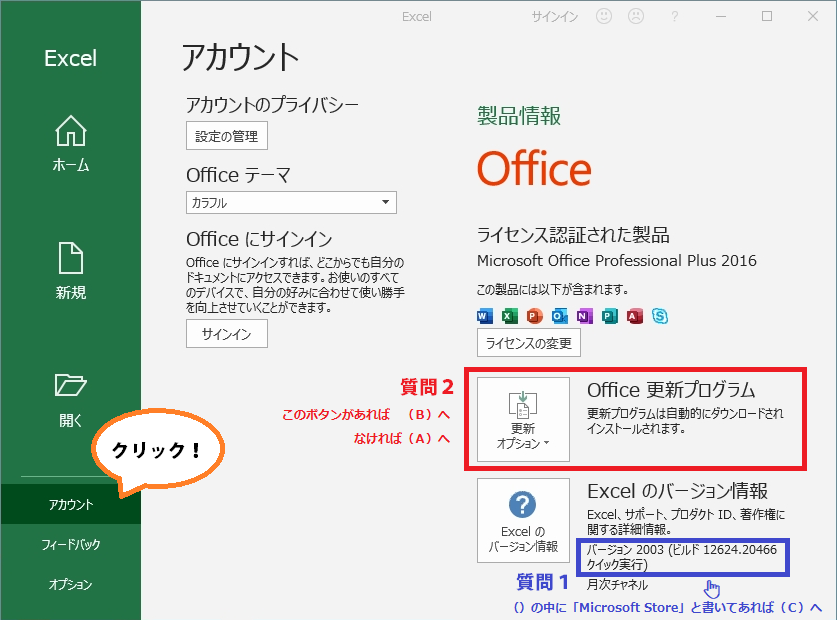 【質問1】「Excel のバージョン情報」の青枠部分に「Microsoft Store」と書いてありますか?
【質問1】「Excel のバージョン情報」の青枠部分に「Microsoft Store」と書いてありますか?- あります ⇒「ストアアプリ版」です …(C)へ
- ありません ⇒ 質問2へ
【質問2】赤枠の「Office 更新プログラム」の表示はありますか?
2-2.Excelを今回の更新前の状態に戻します
(A)「インストーラー形式(MSI)」(「Office 更新プログラム」という表示が「ない」)の場合
Excel2010をご利用の方 … Windows Update 更新プログラムから、KB4484285を削除してください。
Excel2013をご利用の方 … Windows Update 更新プログラムから、KB4484283を削除してください。
Excel2016をご利用の方 … Windows Update 更新プログラムから、KB4484273を削除してください。
・Windows 10の場合…画面左下スタートボタンより設定(歯車マーク)をクリック →「更新とセキュリティ」をクリック → 「最新の履歴を表示する」をクリック →「更新プログラムをアンインストールする」をクリック →「インストールされた更新プログラム」の一覧から上記の KBXXXXXXX を探してアンインストールします。
・Windows 8.1の場合…画面右下にマウスポインタを移動し、チャームが表示されたら「設定」をクリック →「コントロールパネル」をクリック →「プログラムのアンインストール」をクリック →「インストールされた更新プログラムを表示」をクリックします。一覧から上記の KBXXXXXXX を探してアンインストールします。
※再度更新が行われないよう、このページ上部の手順でWindowsやExcelの更新をいったん停止してください。
ご注意
※更新プログラムの削除前にExcelの修復などおこなった場合、ファイルが破損している可能性があります。その場合は2-3.に進み、初期化や復元をおこなってください。
(B)「クイック実行形式(C2R)」の場合
エラーの起こらない状態にロールバックします。Officeの自動更新を停止し、すべてのOfficeの製品を終了後、以下のファイルをダウンロードして実行してください。
ご注意
※プログラムの実行には管理者権限が必要です。
※「WindowsによってPCが保護されました」のメッセージが出た場合は【詳細】をクリックして【実行】で進んでください。
※「このアプリがデバイスに変更を加えることを許可しますか?」のメッセージには【はい】をクリックして進んでください。
※セキュリティUpdateの一部のプログラムを削除します。ご理解の上、実行いただきますようお願いいたします。
※このプログラムを実行する前にExcelの修復などおこなった場合、ファイルが破損している可能性があります。その場合は2-3.に進み、初期化や復元をおこなってください。
(C)「ストアアプリ版」の場合
ストアアプリ版のExcelをご利用の場合は、ストアアプリ版のOfficeをいったんアンインストールして、デスクトップアプリ版のOfficeをインストールしていただきますようお願いします。
[参考]こちらのページの「ストアアプリ版の場合」をご覧ください
※再度更新が行われないよう、このページ上部の手順でWindowsやExcelの更新をいったん停止してください。
その後もエラーが続くようであれば、Excelのタイプに応じて上記(A)または(B)をおこなってください。
2-3.メイン画面の【Excel】ボタンからExcelブックを起動し、正常に動くか確認します
上記(A)(B)(C)の対応をおこなって、Excelブックは起動するようになったが、
・ボタンを押しても正常に動かない
・登録済みのデータがなくなっている
などのトラブルが発生した場合は、以下の手順をおこなってください。
■データは残っているがエラーメッセージが出たり、ボタンを押しても動かない場合…メイン画面から各Excelに「ブックの初期化」をおこなってください
伝票印刷12» 伝票印刷11»※その他のソフトについては、オンラインヘルプなどでご確認ください。
■データが残っていない場合…Excelブックの修復または復元をおこなってください。各ソフトでの手順はこちらをご覧ください。
伝票印刷12» 伝票印刷11» 送り状印刷11» 送り状印刷10» 給与印刷11» 給与印刷10»
問題なく利用できている場合の対応
現在問題なく利用できている方は、この問題が起こる更新プログラムを適用しないよう、いったん Windows および Office の自動更新の設定を「オフ」にしていただくようお願いいたします。
すでにこの更新プログラムが適用されていても問題なくご利用いただけている場合は、そのままご利用いただいて問題ありません。
3-1.すでにこの更新プログラムが適用されているか確認する
手順- プログラムメニューからExcelを起動します。
※弊社ソフトのメイン画面からExcelブックを起動しないでください。 - 左上の「ファイル」をクリックし、左側にあるメニュー項目から「アカウント」をクリックします。
- 右側の製品情報画面で、【Excelのバージョン情報】ボタンをクリックします。
-
「Microsoft Excelのバージョン情報」画面が表示されます。一番上の行を確認します。
Excel2013の場合、( )内の数字が 15.0.5223.1001より大きいとき、
Excel2016、2019、365の場合、( )内の数字が 16.0.12624.20382より大きいとき、
すでに更新プログラムが適用されている可能性があります。
すでに更新プログラムが適用されていて、問題なく利用できている場合は、特に何もしていただく必要はありません。そのままご利用ください。ただし、ご利用中にエラーが発生した場合は、こちらの対応をお願いします。
まだ更新プログラムが適用されていなかった場合は、次の手順3-2および3-3をおこなってください。
3-2.Windowの自動更新を「オフ」にする
パソコン画面の左下のスタートボタンをクリックし,設定(歯車マーク)をクリック → 「更新とセキュリティ」をクリック → 「Windows Update」をクリック →「更新を7日間停止」をクリックしてください。
一旦7日間は更新がされなくなります。Microsoftより本現象の修正版が配布されない場合は、「更新をさらに7日間一時停止」をクリックして延長してください。
3-3.Excelの自動更新を「オフ」にする
Excelを起動してください。
[ファイル]メニューをクリック → 「アカウント」をクリック → 「更新オプション」ボタンをクリックし、「更新を無効にする」 をクリックしてください。更新されなくなります。
※Microsoftより本現象の修正版が配布されるようになりましたら「更新を有効にする」に戻してください。