伝票革命/販売・仕入・在庫 12
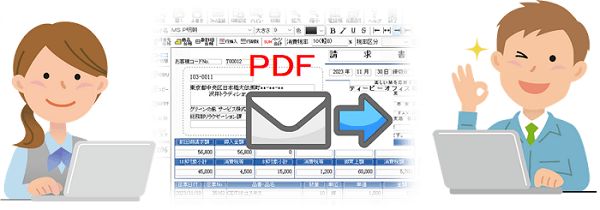 『伝票革命/販売・仕入・在庫 12』では、見積書、売上伝票、発注書をPDF形式に保存し
『伝票送付』
『伝票革命/販売・仕入・在庫 12』では、見積書、売上伝票、発注書をPDF形式に保存し
『伝票送付』  を使って電子帳簿保存法に対応した方法で送付することができます。
また伝票イメージごと、会社印や担当者印の画像を貼付した状態でPDFに書き出す機能も搭載しています(送付する際にも利用します)。
を使って電子帳簿保存法に対応した方法で送付することができます。
また伝票イメージごと、会社印や担当者印の画像を貼付した状態でPDFに書き出す機能も搭載しています(送付する際にも利用します)。
なお印鑑画像は押印してスキャンした画像を利用するほか、付属の印鑑画像作成ツールで簡単にオリジナルの画像を作成することもできます。
※メール送信は『伝票送付』を使用しない方法もございます。その場合は添付したPDFファイルは自動的には保管されません。
電子化(PDF化)に対応している伝票の種類
見積書/売上伝票(納品書・統一伝票・都度請求書)/注文書/締め請求書
※「締め請求書」はVer.14.20で対応しました。なお、他のフォームとは異なり、直接PDF書き出しはできますが、直接メール送信はできませんのでご注意ください
※上記ジャンルにあっても、オリジナルの用紙をスキャンして作成したフォームには対応してません
入力画面からの電子化(PDF化)
見積書・納品書などの伝票の入力画面(フォーム画面)から、PDFファイルに変換する流れをご案内します。
- 見積書・納品書などの伝票を入力後、[ファイル]-「PDF書き出し」をクリックします。
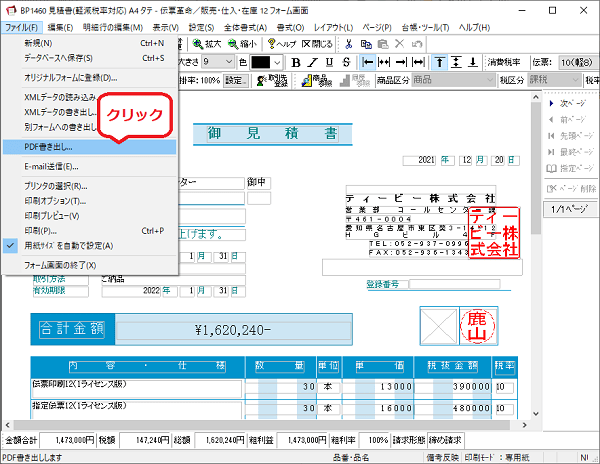
- ファイル名を入力して、【保存】をクリックします。
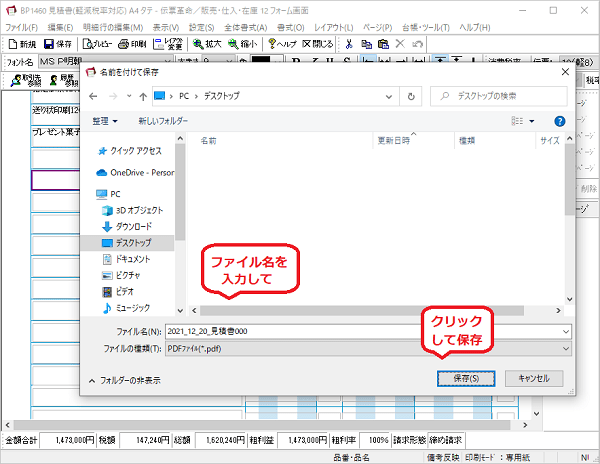
- 「作成したPDFファイルを開きますか?」で【はい】をクリックすると、PDFファイルが起動します。
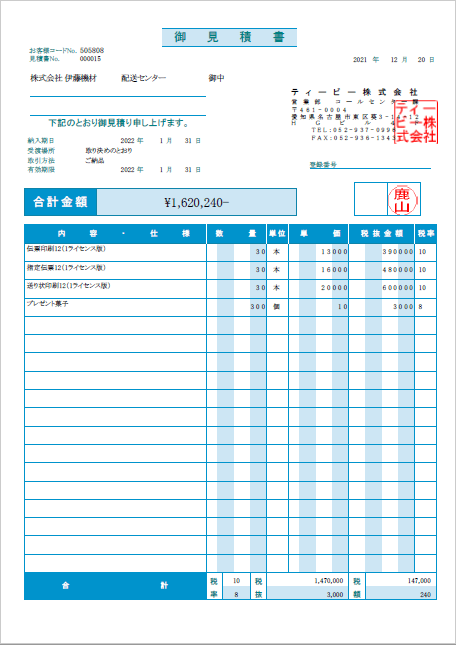
- ※『伝票革命/販売・仕入・在庫 12』自身にPDF変換機能を持っているので、別ソフト(PDFファイルへの変換機能を持った専用ソフトなど)は不要です。
- ※PDFファイルを開くには、PDFビューアが必要です。
- ※締め請求書は締め処理後のフォーム画面からPDF書き出しができます(Ver.14.20で対応)。 複数件まとめて締め処理を行った場合、まとめて1つのPDFファイルに書き出されます。 その後『伝票送付』で送信する場合は、PDFファイルを分割することができますが、 メールソフトで送信する場合は、PDFファイルの分割ができませんので、1件ずつ締め処理を行いPDFファイルに書き出してください。
- バーコードについてはコードのみが記載されます。
- チェックスペースは○で書き出されます。
- 【フォームの新規作成】から作成したフォームでは、PDF書き出しに対応していません。
- 書き出しできる画像の形式は下記のとおりです。
BMPファイル ファイル形式:Windows 、色数:8bit・24bit 、RLE圧縮非対応
JPGファイル グレースケール・RGBカラー・CMYKカラー
(※GIF画像はPDF書き出しに対応していませんのでご注意ください) - 対応フォントはMSゴシック・MS Pゴシック・MS明朝・MS P明朝の4種類です。他のフォントが設定されているときは、上記のいずれかのフォントに変更してください。 またPDFの表示は、Acrobat Readerを前提にしています。その他ブラウザ等による表示ではフォントが変更される場合があります。
- 用紙に色が付いている場合は画像の背景は白くなります。
- 画像(ロゴや担当者印など)が重なり合っていると、PDF上では重なり合っている下の画像が表示されません。
「伝票送付」を使って送信(電子帳簿保存法に対応)new
「保守サポート会員」向けサービスとして、電子送付と保管ができる『伝票送付』  をご用意しました。
『伝票革命/販売・仕入・在庫12』でPDF保存したファイルを『伝票送付』を使って送信することで、電子帳簿保存法に対応した方法で送信の履歴を管理できます。
をご用意しました。
『伝票革命/販売・仕入・在庫12』でPDF保存したファイルを『伝票送付』を使って送信することで、電子帳簿保存法に対応した方法で送信の履歴を管理できます。
- ※ 「保守サポート会員」向けサービスは、製品ライセンスごとにご契約が必要です。
『伝票送付』については、こちら »でご確認ください。
『伝票革命/販売・仕入・在庫12』からいったんPDFに書き出したものを取り込んで送信します。
ダウンロード方法などの手順はこちら(PDF) »
メールソフトを使って送信(電子帳簿保存法には非対応)
『伝票革命/販売・仕入・在庫12』に元々搭載されている機能として、見積書・納品書など伝票の入力画面(フォーム画面)から、メール送信の流れをご案内します。 PC内のメールソフトを使って送信する方法で、送信したPDFファイルは、自動で保存や管理はされませんのでご注意ください。
- 見積書・納品書などの伝票を入力後、[ファイル]-「E-mail送信」をクリックします。
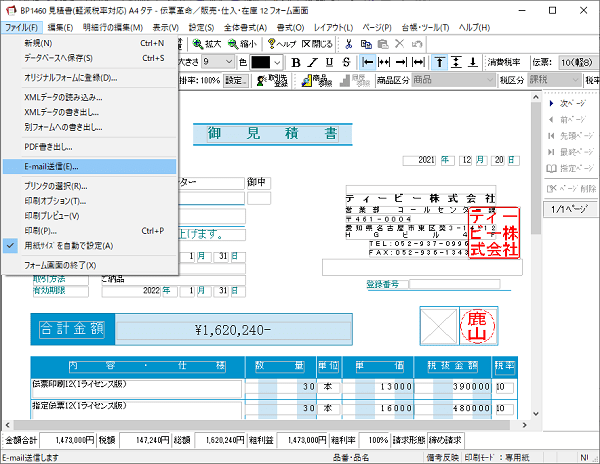
- 伝票に記載した得意先台帳に登録されたメールアドレス宛にメールを送ります。送信するメール設定を確認、設定して、【OK】をクリックします。
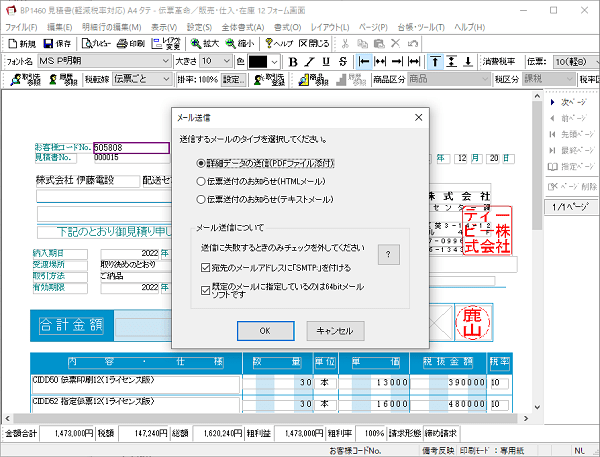
※得意先台帳にメールアドレスが設定していない場合は、以下のような画面が表示されます。直接メールアドレスを入力します。
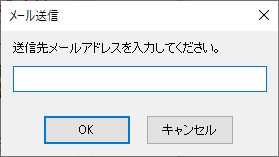
- 「E-Mail作成が完了しました。」のメッセージの後、ご利用のメールソフトが起動しますので、内容をご確認後、送信します。
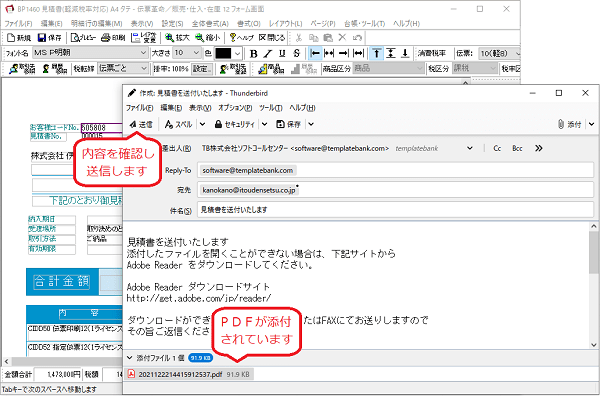
- ※すべてのMAPI対応のメールソフトでの動作を保証するものではありません。直接メールソフトを起動できない場合、PDFファイルに変換後、手動で添付してください。
