�h�b�g�C���p�N�g�v�����^�̎g���� EPSON VP-F4400(N)��
�h�b�g�v�����^�̓�������ݒu�܂�
EPSON VP-F4400(N)���͂��܂����B���̑傫���͂�������80cm�~43cm�~53cm�ŁA���Ȃ�d�����ł��B

�����J���āA���g�����o���܂����B


�Ƃ肠�������b�N�ɒu���܂���(�d���ł�)�B

�v�����^�t���̎戵�����������Ȃ���A�ی�e�[�v��ی�܂����O���Ă����܂��B

�p���K�C�h�����t����A�d���P�[�u�����������݂܂��B

���{���J�[�g���b�W�����t���܂��B������Ƃ���͋�J���܂����B



USB�P�[�u�����g���ăp�\�R���Ɛڑ����܂��B�d���R�[�h��USB�P�[�u���̗l�q�ł��B

�t����CD-ROM���g���āA�v�����^�h���C�o���C���X�g�[�����܂��B�Ō�Ƀe�X�g������ł���Ώ����͊����ł��B
�[�܂��Ă���Ƃ��������܂��̂ŏڍׂ̓K�C�h�����m�F�̏�A���삵�Ă��������B


�}�j�t�F�X�g�`�[�̘A������@EPSON VP-F4400(N)��
�܂��v�����^�̐ݒu��v�����^�h���C�o�̃C���X�g�[�������܂��B�ݒ肪�ς�A������������Ă݂܂��傤�B����́u�`�[����v���g���āA�Y�Ɣp�����Ǘ��[�i���s�p�j�̃}�j�t�F�X�g�`�[��������Ă݂܂����B
�g�p�@��FEPSON VP-F4400(N)�@���v�����^�ɂ���Đݒ���e�Ȃǂ͈قȂ�ꍇ������܂��B
�����F�v�����^�h���C�o�́A���[�J�[�z�[���y�[�W�A���邢�̓v�����^�Y�t��CD����C���X�g�[�����Ă����Ă��������B
�p�����v�����^�ɃZ�b�g
�p���̍��E�̌����A�v�����^�̃X�v���P�b�g�ɂ͂߂܂��B�X�v���P�b�g�̓v�����^�̐������ɏ]���Ĉʒu��ݒ肵�Ă��������B��������ł����肷��Ɛ���Ɉ���ł��܂���̂Ő������Z�b�g���Ă��������B
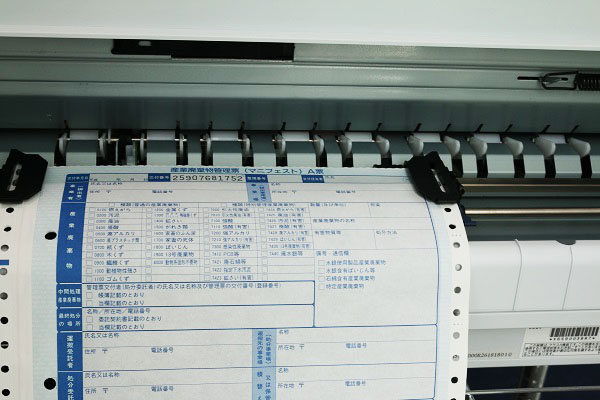
����
�u�������@�v�{�^�����N���b�N���ċ������@�́u�A�����v�ɂ��Ă����܂��B
 ���u�P�[���v���I������Ă����ԂŘA������������悤�Ƃ���Ɓu�p��������܂���v�ƕ\������܂��B
���u�P�[���v���I������Ă����ԂŘA������������悤�Ƃ���Ɓu�p��������܂���v�ƕ\������܂��B������e�����
�u�`�[����v���C����ʂ���u�Y�Ɣp�����Ǘ��[�i���s�p�j�v��I�����ċN�����A�K�v�ȓ��e����͂��܂��B
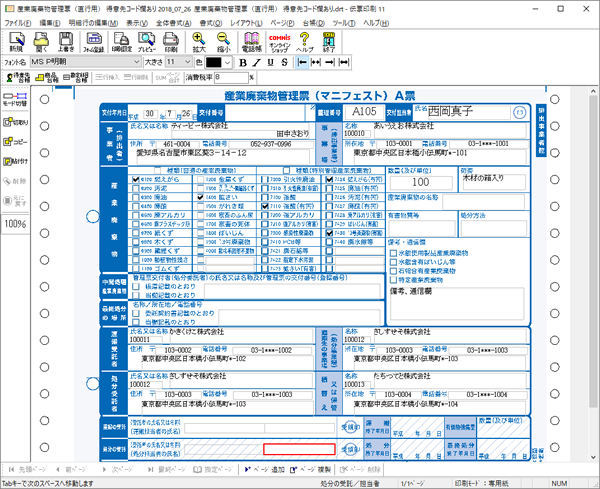
�������
���͂�����A[�t�@�C��]���j���[[�v�����^�̑I��]���N���b�N���܂��B
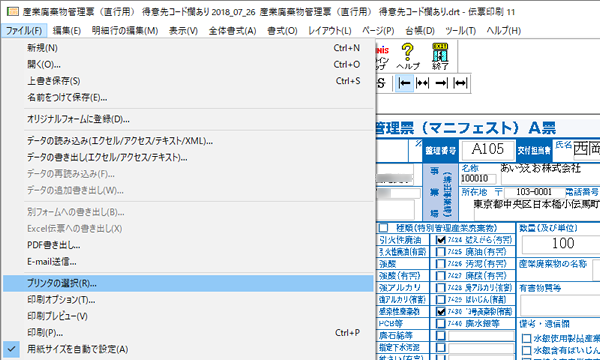
�u�v�����^�̑I���v��ʂŁuEPSON VP-F4400�v��I������OK���܂��B
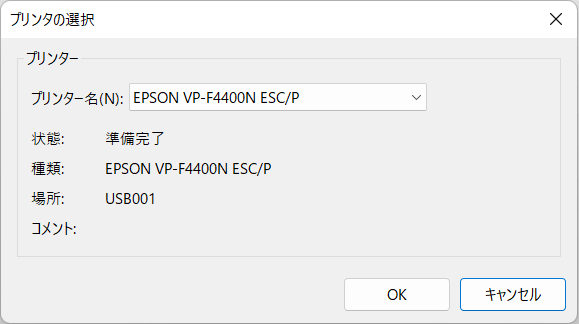
�w���ɏ]���Đi��ł����A����v���r���[��ʂŕ����̈������Ă��܂������Ȃ����m�F���܂��B�����Ŏ��̍����≡�����ꂽ��Ԃŕ\������Ă���ꍇ�A�p���T�C�Y���蓮�Őݒ肷��K�v������܂��B�������u�`�[����v�ł͗p���T�C�Y�͎����Őݒ肵�܂��̂ŁA�ݒ�̎�Ԃ��v��܂���B
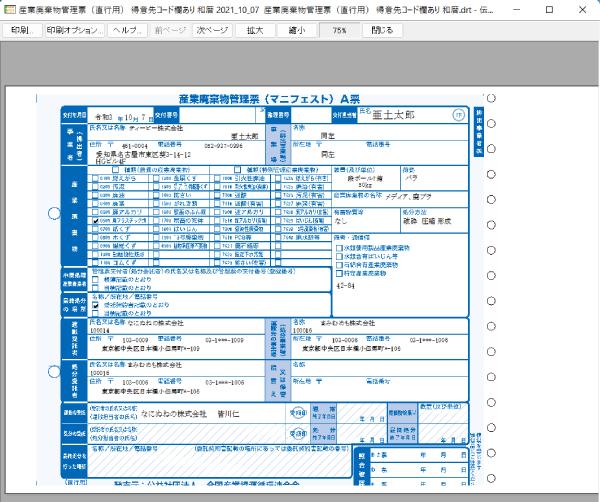
�����āy����z�{�^�����N���b�N����Ɓu����v��ʂ��\������܂��B
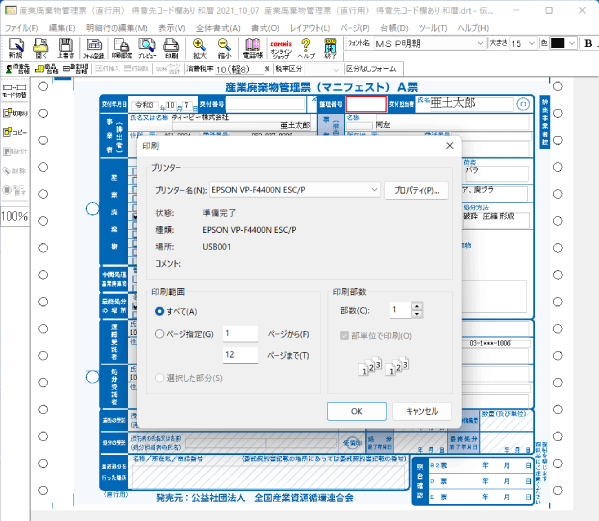
�y�v���p�e�B�z���N���b�N���u�p��/�i���v�^�u�ŋ������@�u�g���N�^�[�v��I������ƃX���[�Y�ł��B
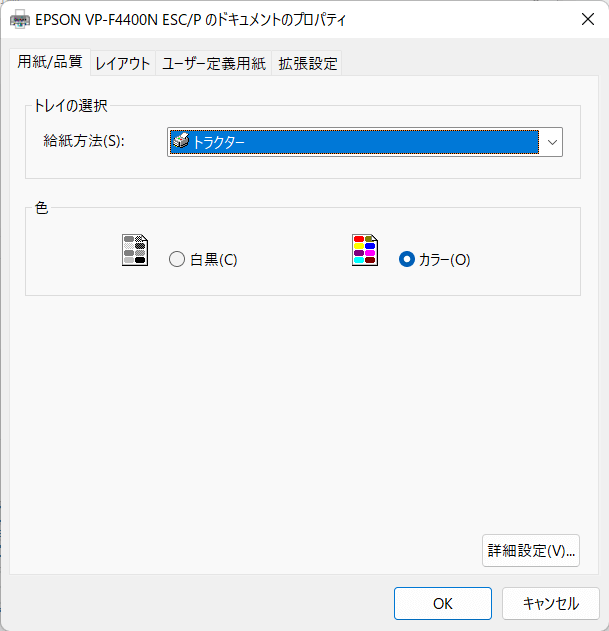
�yOK�z�{�^����2���ƈ���J�n�ł��B
�p���̔r�o
�v�����^�O������p�����o�Ă��܂����B
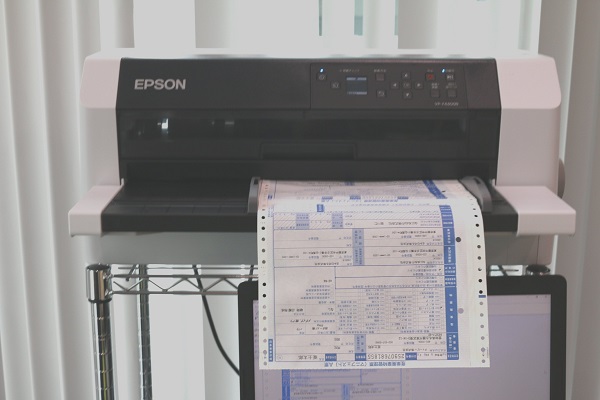 ���A����������Ă���悤�ł��B�X�v���P�b�g�̐ݒ��v�����^�ɂ���Ă��A�����Ȃ��ꂪ�������邱�Ƃ�����܂��B
���A����������Ă���悤�ł��B�X�v���P�b�g�̐ݒ��v�����^�ɂ���Ă��A�����Ȃ��ꂪ�������邱�Ƃ�����܂��B
�u�`�[����v�ł͈�����ȒP�ɒ�������@�\������܂��̂ŁA�ȉ��ł��ē����܂��B�������̒���
�̂�����i�㉺���E�ǂ���ɂǂꂭ�炢����Ă��邩�j���m�F���A�t�H�[����ʁy����ݒ�z���N���b�N���āA����ʒu�ݒ�����܂��B����ʒu�ݒ�̒������@�͂�������������������B
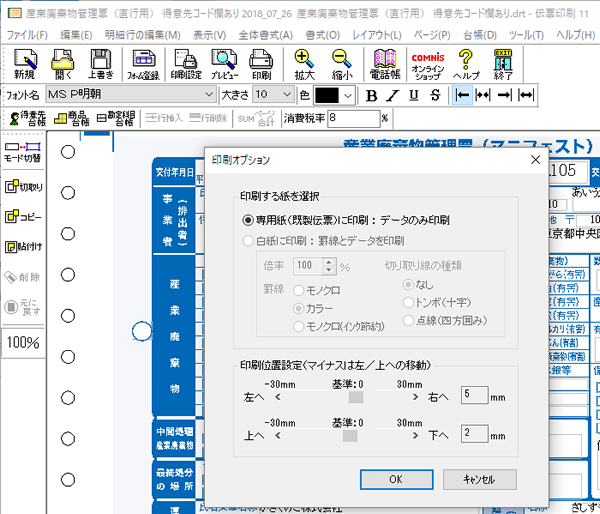 ���x������Ɛݒ���J��Ԃ��A�ݒ�l���m�肵�܂��B
���x������Ɛݒ���J��Ԃ��A�ݒ�l���m�肵�܂��B
���v�����^�Ƌ������@�A�p���T�C�Y�͈�x�I�玟��ȍ~�͑I�ԕK�v�͂���܂���B�y����z�{�^�����N���b�N���邾����OK�ł��B�����Ĉ��
����ʒu���m��o������A�����y�[�W�𑱂��Ĉ�����Ă݂܂��B�u�`�[����v�ł̓y�[�W��lj����ĕ����y�[�W�����ē��͂ł��܂��B�y����z�{�^���������ƘA���p�����ǂ�ǂ�z�����܂�A�����y�[�W�𑱂��Ĉ���ł��܂����B
�����[�̕������������Ȃ�������A2�y�[�W�ڈȍ~�̈���������ꍇ�́A�������FAQ�����Q�����������B

�}�j�t�F�X�g�`�[�̒P�[����@EPSON VP-F4400(N)��
1�����藣���ꂽ��Ԃ̕��ʗp���i�P�[�p���j���������ۂ́A�荷��������g���܂��B�u�`�[����v���g���āA���n�p�����}�j�t�F�X�g ���茊�Ȃ� �̃}�j�t�F�X�g�`�[��������Ă݂܂����B
�g�p�@��FEPSON VP-F4400(N)�@���v�����^�ɂ���Đݒ���e�Ȃǂ͈قȂ�ꍇ������܂��B
�����F�v�����^�h���C�o�́A���[�J�[�z�[���y�[�W�A���邢�̓v�����^�Y�t��CD����C���X�g�[�����Ă����Ă��������B
�����ӁF�A���p����1�����藣���ĒP�[�p���Ƃ��Ĉ������ƁA�v�����g�w�b�h�������茊�Ɉ��������邱�Ƃ����邽�߁A�������߂��܂���B�s���ꍇ�͏\�������ӂ��������B
�������@
�u�������@�v�{�^�����N���b�N���ċ������@�́u�P�[���v�ɂ��Ă����܂��B

�P�[�p�����v�����^�ɃZ�b�g
�O����̋����A�荷���ň�����܂��B�p�����������ނƎ����I�ɋ�������܂��B�i���J�b�g�V�[�g�t�B�[�_�Ȃǂ̃I�v�V���������g���̏ꍇ�͋������@���قȂ�܂��j

������e�����
�u�`�[����v���C����ʂ���u���n�p�����}�j�t�F�X�g ���茊�Ȃ��v��I�����ċN�����A�K�v�ȓ��e����͂��܂��B
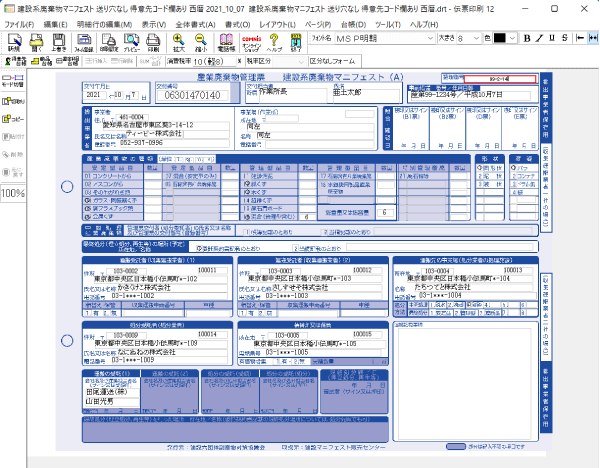
�������
���͂�����A[�t�@�C��]���j���[[�v�����^�̑I��]���N���b�N���܂��B
�u�v�����^�̑I���v��ʂŁuEPSON VP-F4400�v��I������OK���܂��B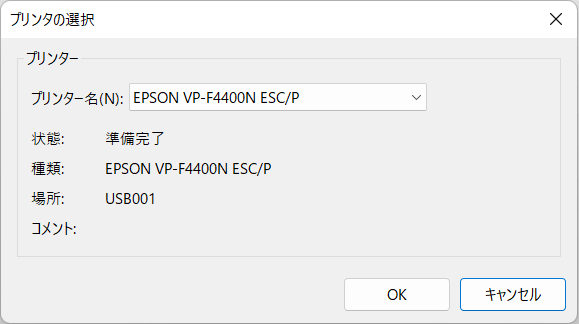
�w���ɏ]���Đi��ł����A����v���r���[��ʂŕ����̈������Ă��܂������Ȃ����m�F���܂��B
�����āy����z�{�^�����N���b�N����Ɓu����v��ʂ��\������܂��B �y�v���p�e�B�z���N���b�N���u�p��/�i���v�^�u�ŋ������@�u�荷���v��I�����܂��B�i���A�����̈�����Q�l�ɂ��Ă��������j�yOK�z�{�^����2���ƈ���J�n�ł��B
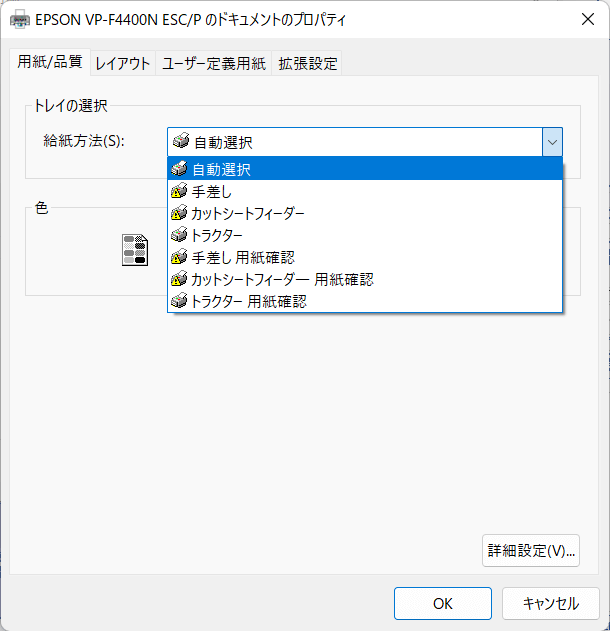 ������ʂ̂悤�Ɂu�荷���v�Ɂu�I�v�}�[�N���t���đI���ł��Ȃ��ꍇ�́A�y�ڍאݒ�z���N���b�N���āu�p���T�C�Y�v���uA4���v��I�����܂��B�yOK�z�ŕ���Ɓu�荷���v���I���ł��܂��B
������ʂ̂悤�Ɂu�荷���v�Ɂu�I�v�}�[�N���t���đI���ł��Ȃ��ꍇ�́A�y�ڍאݒ�z���N���b�N���āu�p���T�C�Y�v���uA4���v��I�����܂��B�yOK�z�ŕ���Ɓu�荷���v���I���ł��܂��B
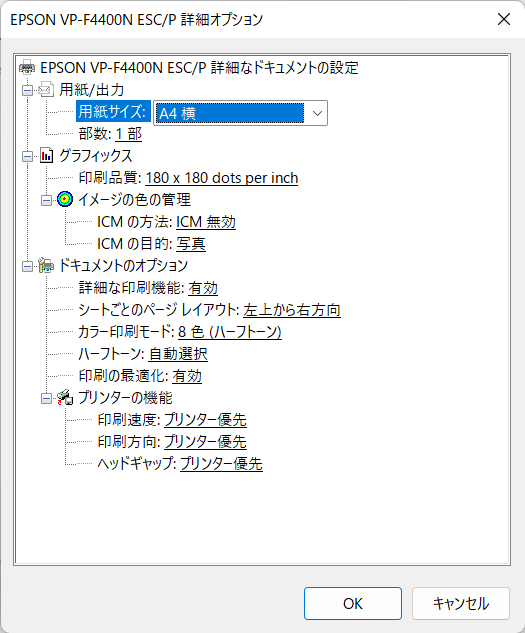
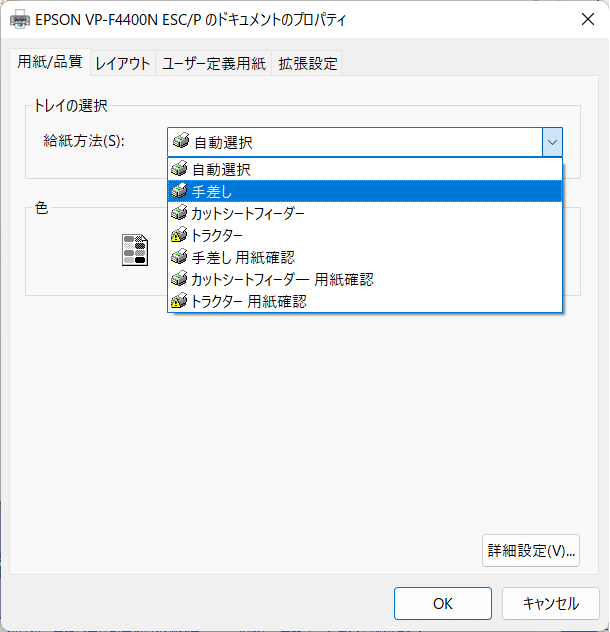
�p���̔r�o
������I���Ǝ��������I�ɖ߂��Ă��܂��B
������ꂪ����A�y����ݒ�z�Œ������Ă��������B�i���A�����̈�����̐ݒ���@���Q�l�Ɂj