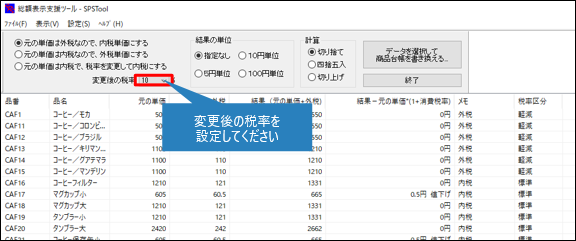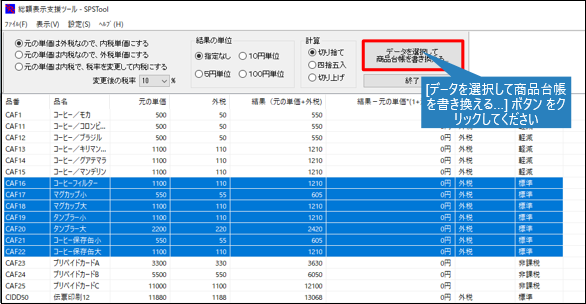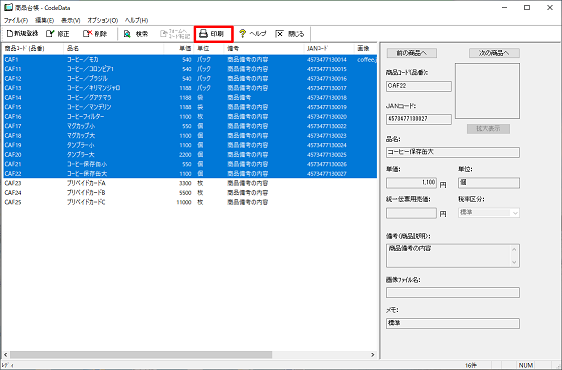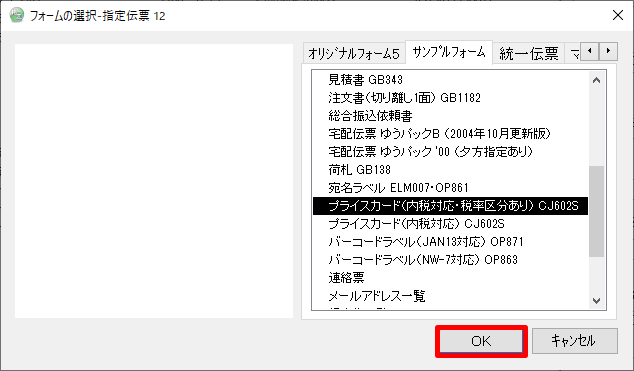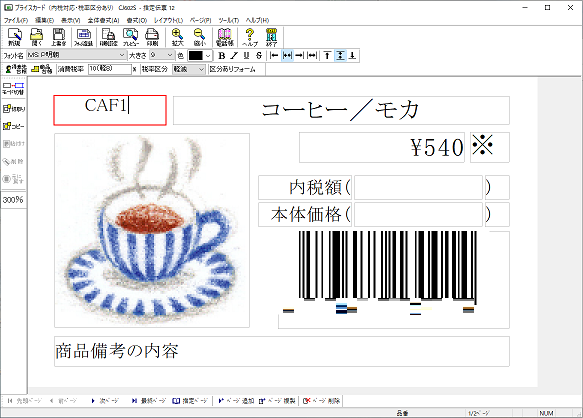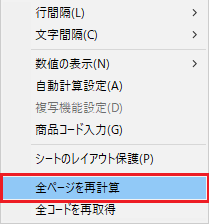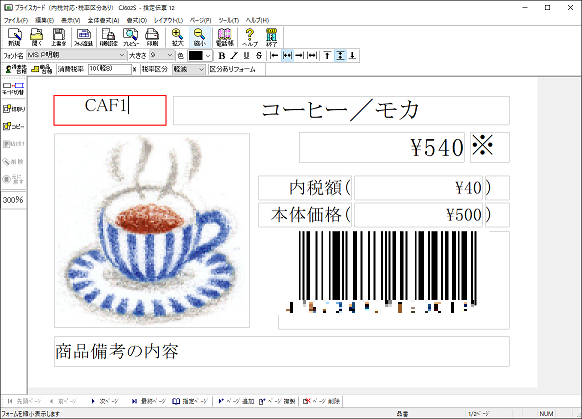指定伝票 12 のQ&A
『指定伝票 12』についてよくあるご質問をご紹介します。
この製品は生産または販売を終了しています。 サポート期間を確認 » 現行製品の購入はこちら »
 |
商品ラベルを総額表示で印刷したい。 |
 |
まず商品台帳ツールの「単価」欄に「外税単価」を登録している場合には、「総額表示支援ツール」を使って「外税単価」→「内税単価」に変更します。 すでに「内税単価」を登録している場合は、手順4から»行ってください。 また、オリジナルの商品ラベルを印刷する場合には、あらかじめ商品ラベルを作成しフォーム登録をしてください。 商品台帳ツールから商品ラベル印刷の手順※商品台帳の「単価」欄に「外税単価」を登録している場合
※商品台帳の「単価」欄に「内税単価」を登録している場合はここから
最後に必要に応じて、商品台帳ツールの「単価」欄を、「総額表示支援ツール」を使って「内税単価」→「外税単価」に戻します。 |