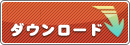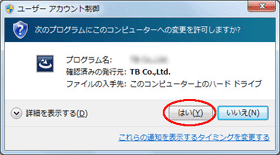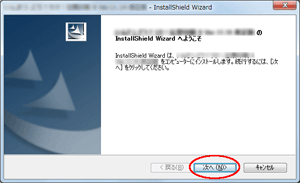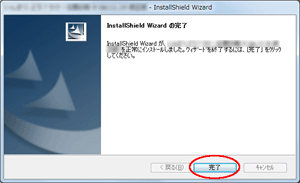送り状印刷 11 のQ&A
『送り状印刷 11』についてよくあるご質問をご紹介します。
この製品はサポートを終了しています(お問い合わせの回答は、サポート中時期に確認した内容です。現在、弊社では動作確認しておりません)。安心してご利用いただくには現行製品をお求めください。購入はこちらから »
 |
これまでは正常に使えていたのに、突然、デスクトップのショートカットアイコンをダブルクリックしてもメイン画面が起動しなくなってしまった (何も起こらずエラーメッセージも表示されない場合や、「アクセスが拒否されました」などのメッセージが出る場合もあります。) |
 |
『送り状印刷 11』が起動できなくなった場合にお試しいただくメイン画面の更新プログラムを ご用意いたしました。
下記より修正版をダウンロード後、インストールをおこなってください。 ※ごくまれに使用者情報の一部がリセットされている場合がございますので、インストール後、メイン画面【設定】−[使用者情報設定]をご確認ください。
※メイン画面を更新しても起動しない場合は、こちらもご確認ください。
メイン画面更新の手順※更新プログラムの実行には管理者権限が必要です。
メイン画面を更新しても起動しない場合は、こちらもご確認ください。
|