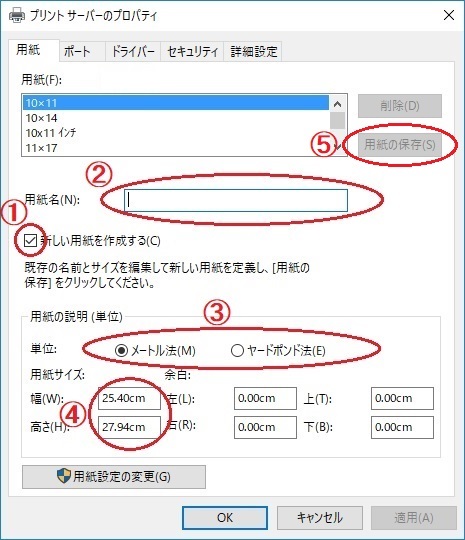指定伝票 12 のQ&A
『指定伝票 12』についてよくあるご質問をご紹介します。
この製品は生産または販売を終了しています。 サポート期間を確認 » 現行製品の購入はこちら »
 後継製品『指定伝票 13』の詳しい製品説明はこちら
後継製品『指定伝票 13』の詳しい製品説明はこちら
 |
ドットインパクトプリンタで、単票用紙を「手差し」給紙ができない。または「!」マークがついて選択できない。
または自動的に「プッシュトラクタ」が選択されてしまう。
|
 |
ドットインパクトプリンタによっては、印刷する際の用紙サイズが「連続紙15×8inch」のように、冒頭に「連続紙」がついた用紙名が選択された状態では、ご質問のような状況になる場合が多々あります。
その場合は、以下の方法で用紙サイズを手動登録して、さらに以下の操作をお願いします。
【1】用紙サイズの登録 (Windows11の場合)
※詳細は、こちら »
※管理者権限が必要です
- Windowsのスタート[設定]→[Bluetooth とデバイス]→[プリンターとスキャナー]をクリックします
- プリンタ一覧の右上、またはスクロールして右下にある[プリントサーバープロパティ]をクリックします
-
「プリントサーバーのプロパティ」画面が開きます
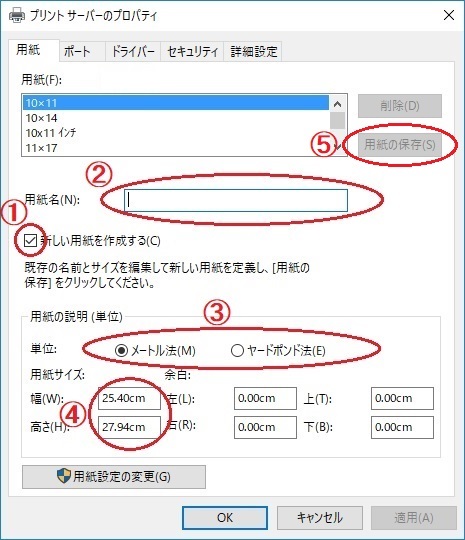
- 「用紙」タブがクリックされた状態で[新しい用紙を作成する]にチェックをし、用紙名を入力します
- 「用紙の説明」のなかで、用紙サイズの単位「メートル」か「ヤードポンド」を選択し「用紙サイズ」の「幅」「高さ」を入力して画面右上の【用紙の保存】ボタンをクリックします
【2】フォーム画面から選択
<印刷手順>
- 印刷するフォームを起動します。「ファイル」-「用紙サイズを自動で設定」にチェックが付いているのを確認します。チェックがついていない場合には、チェックを付けます。
-
続いてフォーム画面の「ファイル」−「プリンタの選択」をクリックします。(前回情報を破棄してプリンタを設定しなおしますか?というメッセージが出たら【はい】をクリックします。)
※ここで、適切な用紙サイズの登録がない場合は、「登録しますか?」と聞いてきますので【はい】で登録してください。
- プリンタを選択して【OK】をクリックします。(変更がなくてもクリックしてください。)
- 印刷プレビュー画面が表示されますのでご確認ください。この段階では違うサイズで表示されたり、上下に余白がある場合がありますが、そのまま【印刷】ボタンをクリックして先に進みます。
- 「印刷」画面の【プロパティ】ボタンをクリックします。
- 「用紙/品質」タブをクリックして、給紙方法を「手差し」など実際に使う給紙方法を選択します。
-
【OK】ボタンをクリックし、印刷をします。
※複写枚数による紙厚の設定が必要な場合は、あらかじめご確認の上ご調整ください。
※正しく印刷ができれば、次回印刷時には<印刷手順>1〜6の手順は必要ありません。
|

その他ご質問はこちらまで »