指定伝票 12 のQ&A
『指定伝票 12』についてよくあるご質問をご紹介します。
この製品は生産または販売を終了しています。 サポート期間を確認 » 現行製品の購入はこちら »
 後継製品『指定伝票 13』の詳しい製品説明はこちら
後継製品『指定伝票 13』の詳しい製品説明はこちら
 |
印鑑画像作成ツールを使って、担当者印(電子印鑑)を作成したい |
 |
<担当者印(電子印鑑)の作成手順>(※一番下に動画もありますので、参考にしてください。)
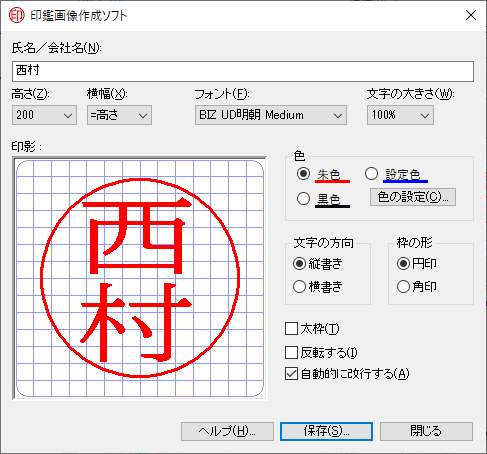
- メイン画面【ツール】から「印鑑画像作成」をクリックして起動します。
- 印鑑画像作成ツールを使って担当者印(電子印鑑)を作成します。
- 「氏名/会社名」のところに、作りたい名前を入力します。
- 「高さ」を選びます。画像の大きさを変えられます。
- 「横幅」を選びます。高さとは違う大きさを選べば、縦長や横長の印鑑風画像を作れます。
- 「フォント」を選びます。お客様のパソコンにインストールされているフォントから選択することができます。(※日本語TrueTypeフォントのみが選択できます)
フォントによってはんこの印象が変わります。弊社別サイトにてフォントのダウンロード販売も行っております。
- 「文字の大きさ」を拡大すると、枠からはみ出すようなボリューム感を出すことができます。
- 「色」では朱肉の色を設定します。朱色、黒のほか、任意の色を設定することもできます。
- 「文字の方向」で、縦書きか横書きを選べます。
- 「枠の形」で、全体が丸いはんこか、角印か、どちらを作るか選べます。
- 「太枠」にすると、枠が太くなります。
- 「反転する」で、文字が白く浮き出る印鑑風画像を作ることができます。
- 「自動的に改行する」にチェックがついていると、文字の改行位置は自動的に設定されます。任意の位置で改行したい場合は、チェックを外すと、文字のレイアウトを設定できるようになります。
※詳細については【ヘルプ】ボタンからご確認ください。また【ヘルプ】の[整形用文字の使い方]をご覧いただくと、文字のレイアウトを変更して、以下のような面白い印鑑画像が作成できます。
 改行位置を自由に指定 改行位置を自由に指定 文字ごとに大きさを変えて 文字ごとに大きさを変えて こんなはんこも作れます こんなはんこも作れます
- 【保存】ボタンをクリックして、画像保存フォルダDourakuPicture(伝票革命の場合はDenkakuPicture)(※1)にbmp形式で保存します。
(※1)画像保存フォルダDourakuPicture(伝票革命の場合はDenkakuPicture)は、スタンプツールで選択できる初期フォルダです。ここに保存しておくと何かと便利です(『伝票印刷 13』でバックアップ・復元の対象になりました)。
■DourakuPictureフォルダはこちら↓
C:\Users\Public\Documents\DourakuV\DourakuPicture (Cドライブ⇒ユーザー⇒パブリック⇒パブリックのドキュメント⇒DourakuV⇒DourakuPicture)
■伝票革命:スタンドアロン タイプの場合の初期フォルダはこちら↓
C:\Users\Public\Pictures\DenkakuPicture (Cドライブ⇒ユーザー⇒パブリック⇒パブリックのピクチャ⇒DenkakuPicture)
■伝票革命:サーバー タイプの場合の初期フォルダはこちら↓
C:\HSZData\DenkakuPicture (Cドライブ⇒HSZData⇒DenkakuPicture)
▼「電子印鑑の作り方」動画も参考にしてください。(動画は『伝票印刷 12』用ですが、印鑑画像作成ツールの使い方は他の製品でも同様です。)
|

その他ご質問はこちらまで »



