伝票印刷 10 のQ&A
『伝票印刷 10』についてよくあるご質問をご紹介します。
この製品はサポートを終了しています(お問い合わせの回答は、サポート中時期に確認した内容です。現在、弊社では動作確認しておりません)。安心してご利用いただくには現行製品をお求めください。購入はこちらから »
 後継製品『伝票印刷 13』の詳しい製品説明はこちら
後継製品『伝票印刷 13』の詳しい製品説明はこちら
 |
『伝票印刷 10』データのバックアップについて |
 |
パソコンの故障や操作ミスなどで大切なデータが消えてしまっては大変です。
万が一のトラブルに備えて、日常的にデータの“バックアップ”を取ることをオススメします。
バックアップを外付けハードディスクやUSBメモリなどに保存してあれば、復元によってその時点の状態に戻すことができます。
『伝票印刷 10』の各種データのバックアップについてまとめましたのでご覧ください。
 メイン画面の終了時の一括バックアップについて メイン画面の終了時の一括バックアップについて
メイン画面の終了時にデータのバックアップを取ることができます。
以下の手順で設定をおこなってください。
- メイン画面で【設定】−[伝票印刷のバックアップ・復元]−[終了時バックアップの設定]をクリックします。「終了時のバックアップの設定」画面が表示されます。
-
設定内容を必要に応じて変更し、【保存】をクリックして設定内容を保存してください。
詳しくは、メイン画面【ヘルプ】−[ヘルプ]をクリックし、「伝票印刷 10 ヘルプ」が起動しますので、[詳しい操作方法]-[メイン画面詳細]-[終了時バックアップの設定]をご覧ください。
-
設定内容に合わせてメイン画面終了時にバックアップをおこないます。
設定内容ごとのメイン画面終了時の動きについては、「伝票印刷 10 ヘルプ」の[詳しい操作方法]-[メイン画面詳細]-[メイン画面の終了]をご覧ください。
※メイン画面終了時にバックアップを行わないように設定した場合は、「データ移行ツール」を使ってご自身で定期的にバックアップを取るようにしてください。
■ バックアップの対象となるデータ
- 販売管理、元帳管理、得意先台帳、商品台帳Excelブックのデータ
- 「得意先台帳」「商品台帳」「勘定科目台帳」ツールのデータ
- 「オリジナルフォーム」に登録したフォーム情報
- 「使用者情報設定」情報
- 「金額計算設定」「消費税率設定」情報
- フォーム毎の「印刷オプション」情報
- フォーム毎の「伝票番号」情報
- 「ワードメモ」で作成したデータ
- 他アプリケーションからのデータの読み込み、書き出し定義ファイル(デフォルトフォルダに保存している場合のみ)
- 「最近使ったフォーム」情報
- どうラクピクチャフォルダ
≪ご注意!≫
- フォーム画面から「名前を付けて保存」したファイル(拡張子が.drtのファイル)は別途手動でコピーしてください。
- フォーム画面で使用した画像ファイルは別途手動でコピーしてください。
- 電話帳の追加データは別途バックアップを取る必要があります。詳細は
 の の をご覧ください。 をご覧ください。
- 『伝票送付』をご利用の場合は(『伝票印刷 13/12』で利用可能です)、別途バックアップを取る必要があります。詳細は、こちらをご覧ください。
- カスタマイズフォームサービス、フォーム更新・追加サービスにて追加したフォームは含まれません。
- どうラクピクチャフォルダは、『伝票印刷 13』で対象になりました。『伝票印刷 12』以前の旧製品では対象になっておりません。
 「データ移行ツール」による一括バックアップについて 「データ移行ツール」による一括バックアップについて
「データ移行ツール」を使って、 と同様のバックアップファイルを、簡単に作成できます。 と同様のバックアップファイルを、簡単に作成できます。
バックアップの対象となるデータは、 の「■ バックアップの対象となるデータ」をご覧ください。 の「■ バックアップの対象となるデータ」をご覧ください。
-
[スタート]-[すべてのプログラム]-[いんさつ どう?ラク!]-[伝票印刷 10]-[伝票印刷 10 データ移行ツール]をクリックします。
-
「伝票印刷データ移行ツール」画面が表示されますので、【作成】ボタンをクリックします。
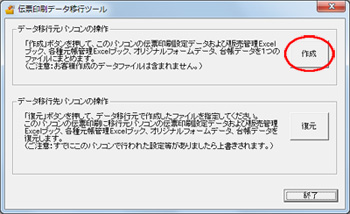
※メイン画面【設定】−[終了時にバックアップを行う] にチェックしておくと、終了時にバックアップを促す画面が表示されます。
 データ個別のバックアップについて データ個別のバックアップについて
 Excelブックのバックアップ Excelブックのバックアップ
メイン画面【Excel】−[バックアップ・復元]をクリックします。
各ブックごとにバックアップできますので、バックアップしたいブックを選択し、保存先を指定してください。
 台帳データのバックアップ 台帳データのバックアップ
メイン画面【台帳】−[バックアップ]をクリックします。
「台帳データのバックアップ」画面で、バックアップファイル名と保存場所を指定して【保存】をクリックします。
※すべての台帳データを一括でバックアップします。台帳個別のバックアップはできません。
 オリジナルフォームのバックアップ オリジナルフォームのバックアップ
メイン画面【設定】−[オリジナルフォームのバックアップ]をクリックします。
「オリジナルフォーム情報のバックアップ」画面で、バックアップファイルを保存する場所とファイル名を指定して【保存】をクリックします。
※登録されているオリジナルフォームすべてを一括バックアップします。
※オリジナルフォームに画像データが含まれている場合、画像ファイルのバックアップは行いませんので、エクスプローラなどを使用して手動でコピーしてください。
 フォーム保存ファイルのバックアップ フォーム保存ファイルのバックアップ
フォーム画面から「名前を付けて保存」したファイル(拡張子が.drtのファイル)は、エクスプローラなどを使用して手動でコピーしてください。
 電話帳の追加データのバックアップ 電話帳の追加データのバックアップ
メイン画面【ツール】−[電話帳の追加データのバックアップ]をクリックします。
「どう?ラク!電話帳のバックアップ」画面で、バックアップファイルを保存する場所とファイル名を指定して【保存】をクリックします。
 『伝票送付』データのバックアップ(『伝票印刷 13/12』で利用可能です) 『伝票送付』データのバックアップ(『伝票印刷 13/12』で利用可能です)
『伝票送付』のメニュー画面[データ操作メニュー]-[バックアップ/復元]からバックアップファイルを作成します。詳細は、 こちらをご覧ください。
|

その他ご質問はこちらまで »



