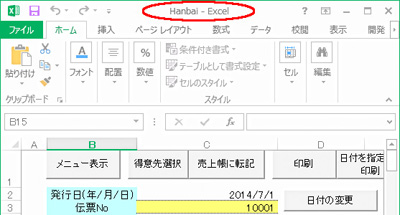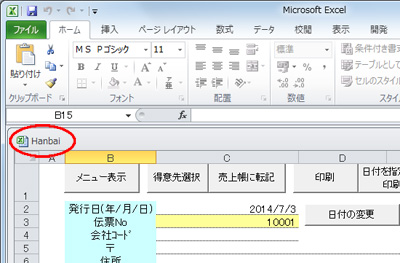伝票印刷8 のQ&A
『伝票印刷8』についてよくあるご質問をご紹介します。
この製品はサポートを終了しています(お問い合わせの回答は、サポート中時期に確認した内容です。現在、弊社では動作確認しておりません)。安心してご利用いただくには現行製品をお求めください。購入はこちらから »
 後継製品『伝票印刷 13』の詳しい製品説明はこちら
後継製品『伝票印刷 13』の詳しい製品説明はこちら
 |
Excelブックの形式を変更したら、Excelブックのデータが消えた。
|
 |
・メイン画面−【Excel】−[ExcelブックをExcel2007/2010形式(.xlsm)に変更]
・メイン画面−【Excel】−[ExcelブックをExcel97-2003形式(.xls)に変更]
上記をおこなったとき、完了後にExcelブックを開くとデータが消えてしまっている場合があります。
この問題は、アップデート Ver.10.16 で修正されております。
伝票印刷 8 アップデートファイルから、最新のバージョンのアップデート版をダウンロードしていただき、「セットアップ方法」に記載されている手順でアップデートをおこなってください。
※『送り状印刷 8』と連携してご利用の場合、『送り状印刷 8』も最新のバージョン(Ver.10.14以上)にアップデートしてからExcelの形式変更をおこなってください。
Ver.10.15以前の『伝票印刷 8』で形式の変更をおこない、データが消えてしまった場合は以下の または または の手順で復旧してください。 の手順で復旧してください。
※ここではExcelブックをExcel97-2003形式(.xls)でご利用していて、メイン画面−【Excel】−[ExcelブックをExcel2007/2010形式(.xlsm)に変更]をおこなってデータがなくなった場合を例にご説明します。
※以下の説明に出てくる画像は、クリックすると拡大表示されます。
 Excelブックの形式を変更する直前にバックアップをとっていた場合には、「データ移行ツール」で復元してください。 Excelブックの形式を変更する直前にバックアップをとっていた場合には、「データ移行ツール」で復元してください。
※この方法で復元をおこなうと、Excelブック以外のデータについてもバックアップ時点の状態に戻りますのでご注意ください。
- メイン画面−【Excel】−[ExcelブックをExcel97-2003形式(.xls)に変更]でブックの形式を元に戻してください。
- すべてのプログラム−[いんさつ どう?ラク!]−[伝票印刷 8 データ移行ツール]で復元をおこなってください。
- 続いて、伝票印刷 8 アップデートファイルから、最新のバージョンのアップデート版をダウンロードしていただき、「セットアップ方法」に記載されている手順でアップデートをおこなってください。
※『送り状印刷 8』と連携してご利用の場合、 に進む前に、『送り状印刷 8』も最新のバージョン(Ver.10.14以上)にアップデートしてください。 に進む前に、『送り状印刷 8』も最新のバージョン(Ver.10.14以上)にアップデートしてください。
- アップデートが完了したら、メイン画面−【Excel】−[ExcelブックをExcel2007/2010形式(.xlsm)に変更]で形式を変更してください。
※『送り状印刷 8』と連携してご利用中、『送り状印刷 8』のアップデートをせずに形式変更をおこなってデータが消えてしまった場合は、こちらをご覧ください。
 バックアップファイルがない場合には、以下の手順で復元してください。 バックアップファイルがない場合には、以下の手順で復元してください。
※Excelブックの形式変更時に、自動的に保存されているバックアップファイルを元にデータの復元をおこなう方法です。
- メイン画面-【Excel】−[ExcelブックをExcel97-2003形式(.xls)に変更]で変更前の形式に戻してください。
- 「販売管理Excelブック」の復元をおこなってください。
- メイン画面−【Excel】−[バックアップ・復元]をクリックしてください。
「ブックのバックアップ・復元」画面で、操作の対象ブックから「販売管理Excelブック」を選択し、【復元】ボタンをクリックしてください。
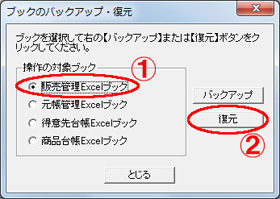 「販売管理Excelブックの復元」の画面で、Excelブックの保存場所まで移動します。
Excelのバックアップ・復元をおこなったことがない場合は、「ドキュメント」フォルダが表示されます。「DourakuV」をクリックし、【開く】をクリックしてください。
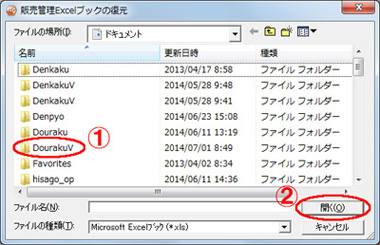
補足
復元画面の内容が以下のように表示されている場合、 をクリックし、 をクリックし、 で「詳細」を選択していただくと、説明と同じ内容で表示することができます。 で「詳細」を選択していただくと、説明と同じ内容で表示することができます。

続いて「DenpyoV」をクリックし、【開く】をクリックしてください。
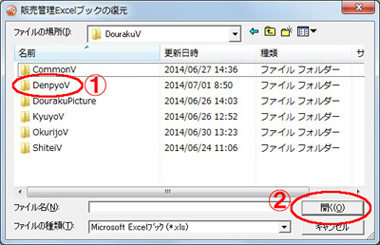
続いて「Excel」をクリックし、【開く】をクリックしてください。
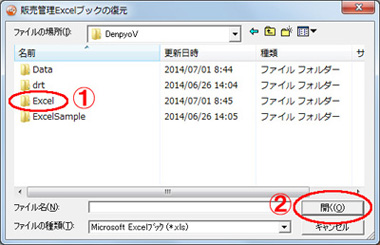 「販売管理Excelブックの復元」の画面で、Excelブックの保存場所まで移動したら、”種類”の欄が「ファイル フォルダー」になっているもののうち、”更新日時”の欄が最初に形式を変更した日時のものをクリックして、【開く】ボタンをクリックしてください。
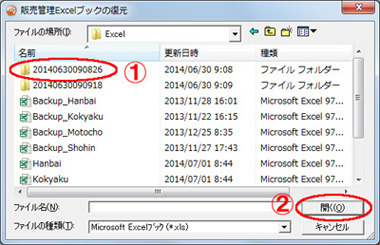
次に表示された画面で、「Hanbai」をクリックして【開く】ボタンをクリックしてください。
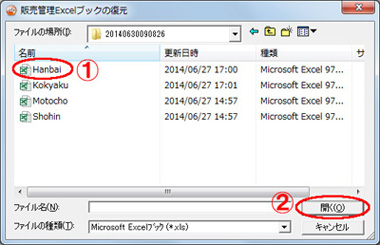
確認画面が表示されますので、【はい】をクリックしてください。
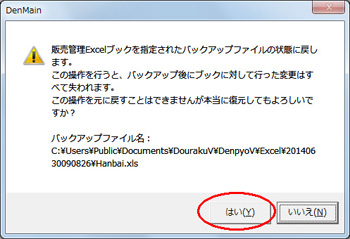
その次の画面で【OK】をクリックして先にすすめて復元をおこなってください。
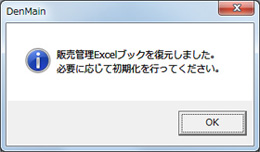
※ここでは初期化をおこなう必要はありません。
「ブックのバックアップ・復元」画面で、【とじる】をクリックしてブックのバックアップ・復元を終了してください。
-
メイン画面−【Excel】−[販売管理Excelブック]から、販売管理Excelブックを起動して、「売上帳」シートの内容をご確認ください。
※「起動パスの取得に失敗しました」などのエラーが出た場合は無視してすすめてください。
「売上帳」シートを確認して、形式変更前に使用していたファイルに間違いない場合は、他のブックの復元もおこないます。手順 に進んでください。 に進んでください。
復元したいファイルではなかった場合は、 の手順を再度おこなってください。手順2のあと、さきほど選択したフォルダーが選択された画面が表示されます。 の手順を再度おこなってください。手順2のあと、さきほど選択したフォルダーが選択された画面が表示されます。
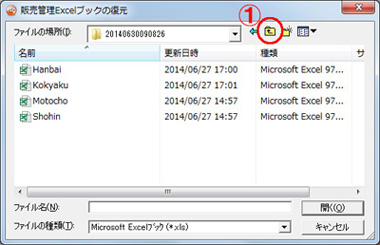
 のボタンをクリックしてExcelブックの保存場所に戻り、先ほどとは異なる日時のフォルダを選択し、復元と確認をおこなってください。 のボタンをクリックしてExcelブックの保存場所に戻り、先ほどとは異なる日時のフォルダを選択し、復元と確認をおこなってください。
- 「元帳管理Excelブック」の復元をおこなってください。
- メイン画面−【Excel】−[バックアップ・復元]をクリックしてください。
- 「ブックのバックアップ・復元」画面で、操作の対象ブックから「元帳管理Excelブック」を選択し、【復元】ボタンをクリックしてください。
- 「元帳管理Excelブックの復元」の画面では、販売管理Excelブックの復元で選んだフォルダーがファイルの場所として選択されていますので、「Motocho」をクリックして、
 の4と同様にすすめてください。 の4と同様にすすめてください。
- 「得意先台帳Excelブック」の復元をおこなってください。
 の3で「ブックのバックアップ・復元」画面に戻りますので、操作の対象ブックから「得意先台帳Excelブック」を選択し、【復元】ボタンをクリックしてください。 の3で「ブックのバックアップ・復元」画面に戻りますので、操作の対象ブックから「得意先台帳Excelブック」を選択し、【復元】ボタンをクリックしてください。- 「得意先台帳Excelブックの復元」の画面では、販売管理Excelブックの復元で選んだフォルダーがファイルの場所として選択されていますので、「Kokyaku」をクリックして、
 の4と同様にすすめてください。 の4と同様にすすめてください。
- 「商品台帳Excelブック」の復元をおこなってください。
 の2で「ブックのバックアップ・復元」画面に戻りますので、操作の対象ブックから「商品台帳Excelブック」を選択し、【復元】ボタンをクリックしてください。 の2で「ブックのバックアップ・復元」画面に戻りますので、操作の対象ブックから「商品台帳Excelブック」を選択し、【復元】ボタンをクリックしてください。- 「商品台帳Excelブックの復元」の画面では、販売管理Excelブックの復元で選んだフォルダーがファイルの場所として選択されていますので、「Shohin」をクリックして、
 の4と同様にすすめてください。 の4と同様にすすめてください。
-
すべてのブックの復元が完了しましたら、伝票印刷 8 アップデートファイルから、最新のバージョンのアップデート版をダウンロードしていただき、「セットアップ方法」に記載されている手順でアップデートをおこなってください。
※『送り状印刷 8』と連携してご利用の場合、 に進む前に、『送り状印刷 8』も最新のバージョン(Ver.10.14以上)にアップデートしてください。 に進む前に、『送り状印刷 8』も最新のバージョン(Ver.10.14以上)にアップデートしてください。
-
メイン画面を起動していただき、メイン画面-【Excel】−[ExcelブックをExcel2007/2010形式(.xlsm)に変更]で形式を変更してください。
※『送り状印刷 8』と連携してご利用中、『送り状印刷 8』のアップデートをせずに形式変更をおこなってデータが消えてしまった場合は、こちらをご覧ください。
補足1
形式変更の際、Excelブックの保存場所(メイン画面-【Excel】−[Excelブックの保存場所]でご確認いただけます)の下に、年+月+日+時+分+秒の名前のフォルダーを作成し、バックアップファイルを保存します。
何度も形式変更をおこなってバックアップフォルダーが複数存在している場合、  の  の前にエクスプローラから各ファイルのデータをご確認いただくと、復元作業をスムーズに進めることができます。
補足2
この問題は、Windows(エクスプローラ)の「フォルダーオプション」で、「登録されている拡張子は表示しない」にチェックが入っているときに起こります。
「登録されている拡張子は表示しない」にチェックが入っている場合、販売管理Excelブックを起動したときに、Excelのウィンドウのタイトル部分に「Hanbai - Excel」と表示されます(「Hanbai」のあとに「互換モード」と表示されている場合もあります)。
この場合に、Ver.10.10〜10.15の『伝票印刷 8』でExcelの形式の変更をおこなうとデータが移行されません。
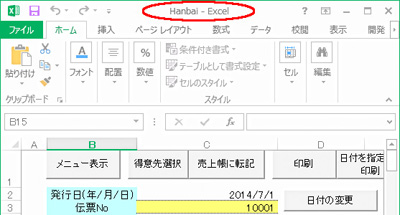
または
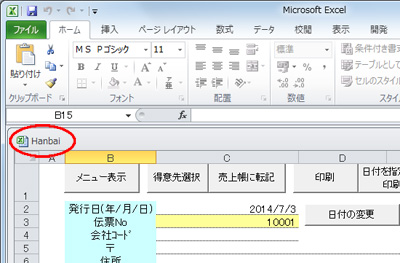 ※「登録されている拡張子は表示しない」にチェックが入っていない場合は、「Hanbai.xlsm - Excel」または「Hanbai.xls - Excel」と表示されます。
※「登録されている拡張子は表示しない」にチェックが入っていない場合は、「Hanbai.xlsm - Excel」または「Hanbai.xls - Excel」と表示されます。
|

その他ご質問はこちらまで »



 または
または の手順で復旧してください。
の手順で復旧してください。 に進む前に、『送り状印刷 8』も
に進む前に、『送り状印刷 8』も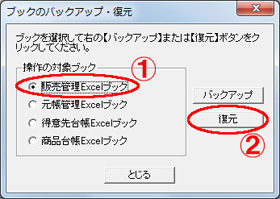
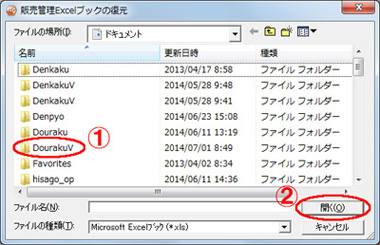
 をクリックし、
をクリックし、 で「詳細」を選択していただくと、説明と同じ内容で表示することができます。
で「詳細」を選択していただくと、説明と同じ内容で表示することができます。
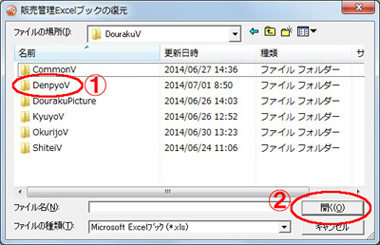
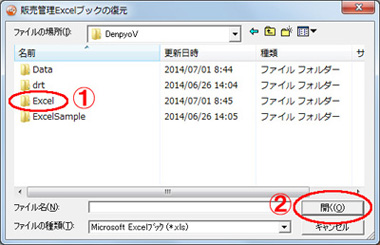
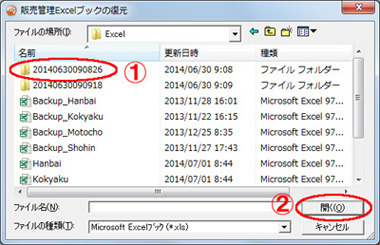
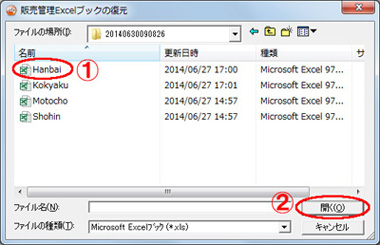
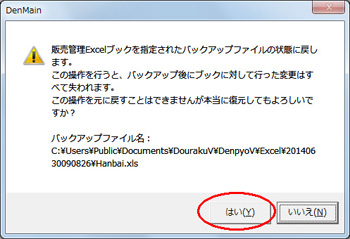
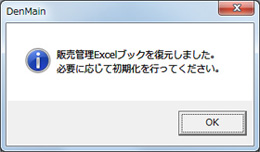
 の手順を再度おこなってください。手順2のあと、さきほど選択したフォルダーが選択された画面が表示されます。
の手順を再度おこなってください。手順2のあと、さきほど選択したフォルダーが選択された画面が表示されます。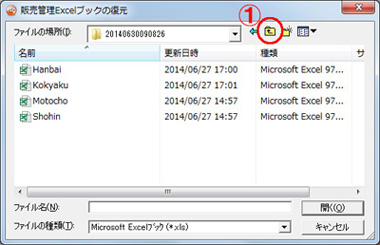
 の2で「ブックのバックアップ・復元」画面に戻りますので、操作の対象ブックから「商品台帳Excelブック」を選択し、【復元】ボタンをクリックしてください。
の2で「ブックのバックアップ・復元」画面に戻りますので、操作の対象ブックから「商品台帳Excelブック」を選択し、【復元】ボタンをクリックしてください。 に進む前に、『送り状印刷 8』も
に進む前に、『送り状印刷 8』も の前にエクスプローラから各ファイルのデータをご確認いただくと、復元作業をスムーズに進めることができます。
の前にエクスプローラから各ファイルのデータをご確認いただくと、復元作業をスムーズに進めることができます。