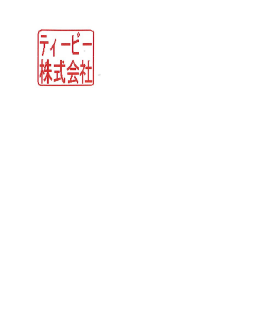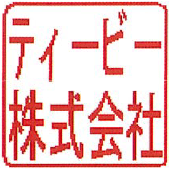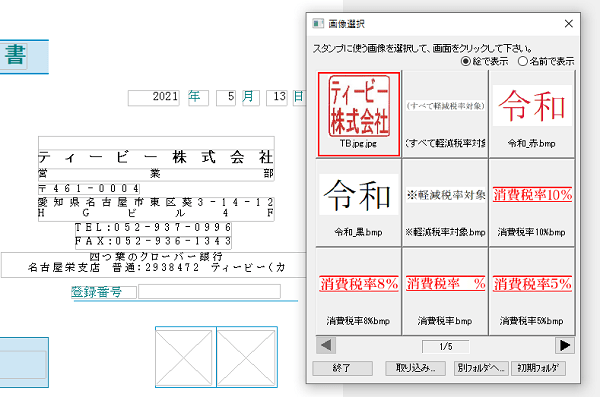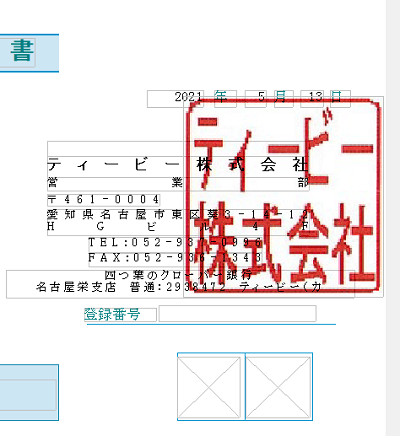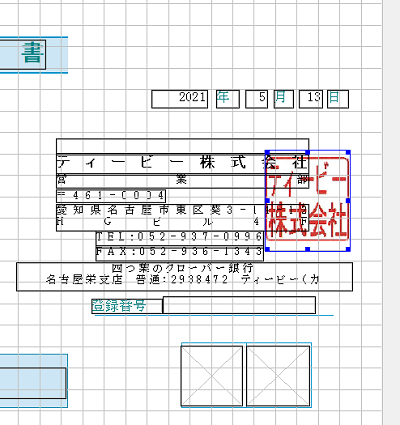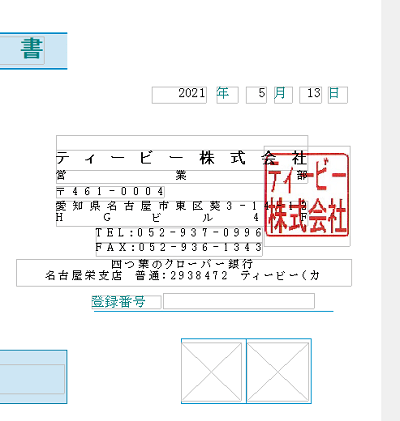伝票印刷 11 のQ&A
『伝票印刷 11』についてよくあるご質問をご紹介します。
この製品はサポートを終了しています(お問い合わせの回答は、サポート中時期に確認した内容です。現在、弊社では動作確認しておりません)。安心してご利用いただくには現行製品をお求めください。購入はこちらから »
 後継製品『伝票印刷 13』の詳しい製品説明はこちら
後継製品『伝票印刷 13』の詳しい製品説明はこちら
 |
社名(使用者情報)の上に社印を入れたい。(実際の印鑑イメージを画像として貼り付けたい) |
 |
<準備>…まずは、画像形式BMP/JPEG/GIFのいずれかで、社印の画像を準備しておきましょう。
以下に、社印をスキャナで取り込む方法をご案内します。(押印した社印をスマホなどで、写真撮影するのも簡単です。)
※印鑑画像作成ツールで作成する事も可能です。
- お持ちの社印を白い紙に押印します。
- 押印された紙をスキャンして、BMP/JPEG/GIFのいずれかの形式でデスクトップ等に保存します。
- Windowsアクセサリ「ペイント」で開きます。
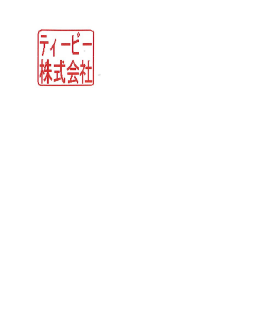
- 社印部分だけの大きさに切り取ります。
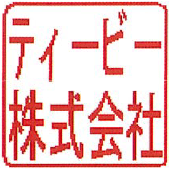
- BMP/JPEG/GIFいずれかの形式で【どうらくピクチャ】フォルダ(※1)に保存します。
※1「どうらくピクチャ」は、スタンプツールで選択できる初期フォルダです。ここに保存しておくと何かと便利です(『伝票印刷 13』で、このフォルダもバックアップ・復元の対象になりました)。
通常の「どうらくピクチャ」初期フォルダはこちら↓
C:\Users\Public\Documents\DourakuV\DourakuPicture
(Cドライブ⇒ユーザー⇒パブリック⇒パブリックのドキュメント⇒DourakuV⇒DourakuPicture)
※社印の背景を透明にしたい場合には、画像編集ソフトを使って編集してください。
<手順>…次に、フォーム上に準備した社印(電子印鑑)を取り込む方法をご案内します。
- フォームを起動します。
- フォーム画面メニュー「ツール」-「社印・スタンプ」で「画像選択」画面を表示させます。
- 「どうらくピクチャ」に保存した場合は、「画像選択」画面に表示されます。
(1画面目にない場合は【→】をクリックして、画像を探してください)
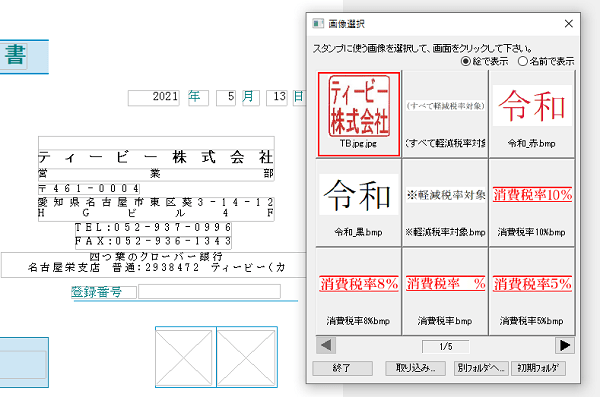
- <準備>で保存した社印が見つかったら選択して、好きな場所でクリックしてください。貼り付けます。
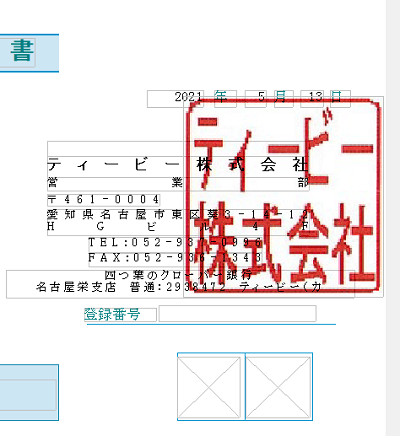
- 社印の位置や大きさを調節する場合は【モード切替】ボタンをクリックして(または「レイアウト」メニューから「レイアウトモード」を選択して)、
レイアウトモードにし、画像スペースの位置調節をします。
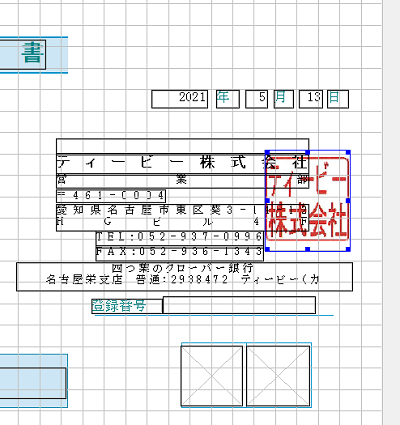
- 再度【モード切替】ボタンをクリックして、入力モードに戻します。
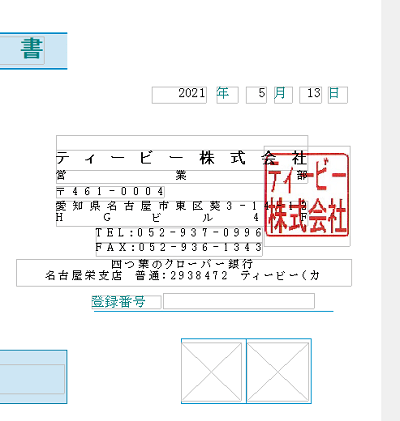
以上で、社印(電子印鑑)の挿入が可能です。
※次回からこの状態でフォームを起動する場合、【フォーム登録】ボタン(または「ファイル (F) 」メニューから「オリジナルフォームに登録(D)」)をクリックし、登録をしてご利用ください。
|

その他ご質問はこちらまで »