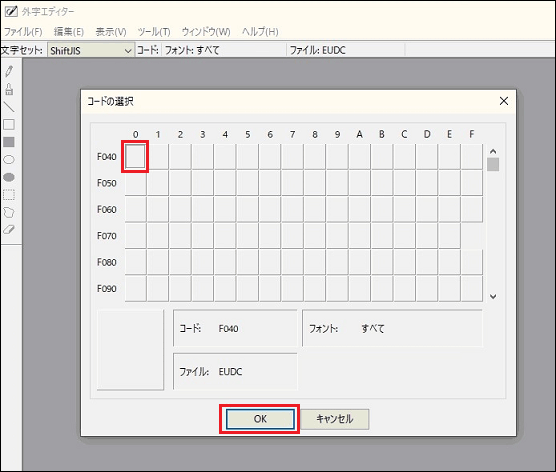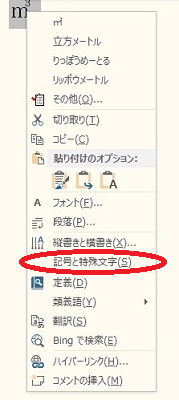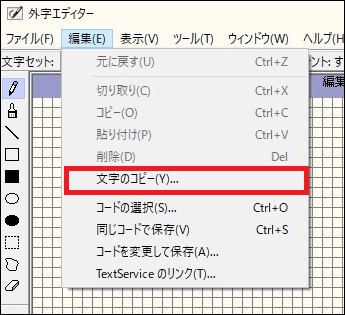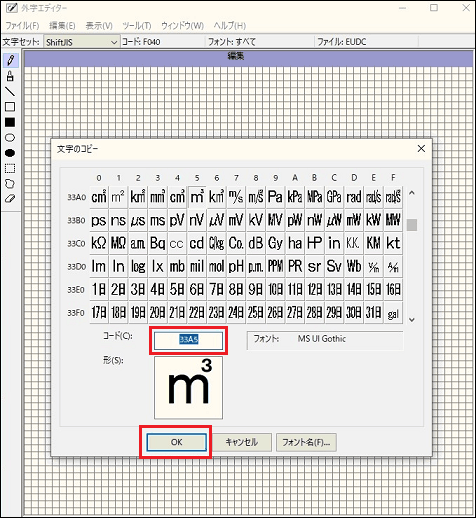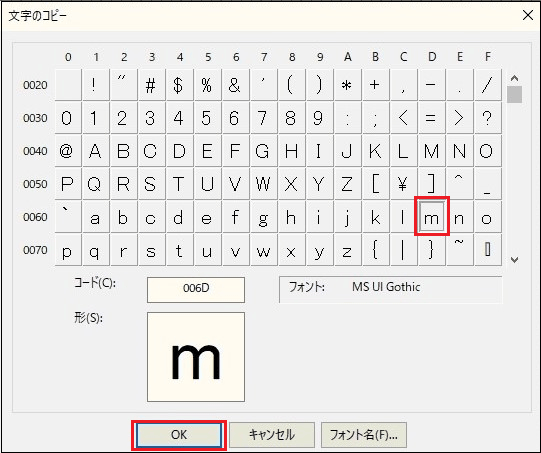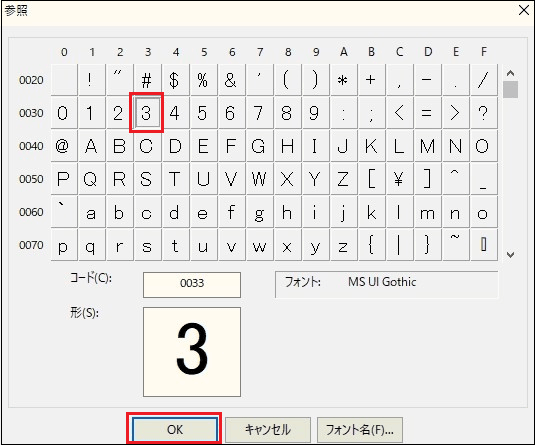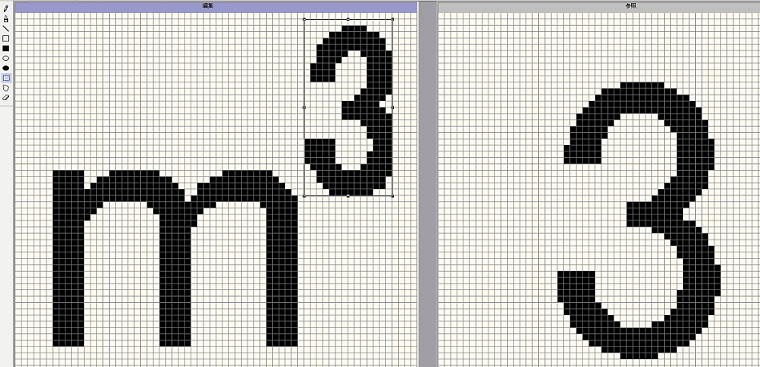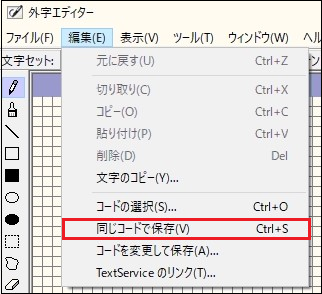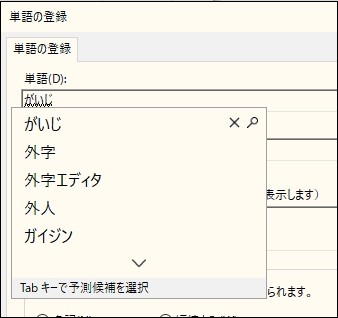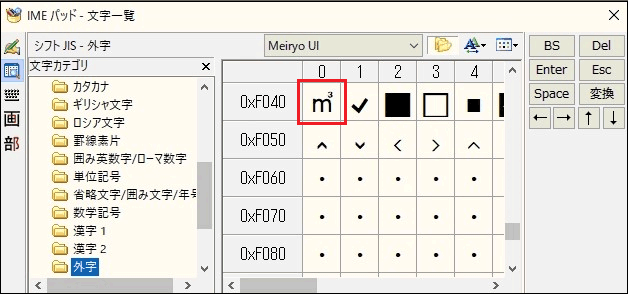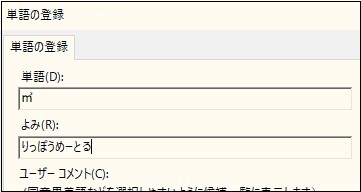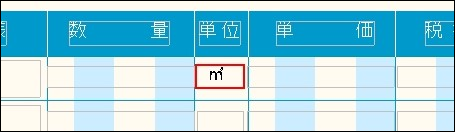送り状印刷 12 のQ&A
『送り状印刷 12』についてよくあるご質問をご紹介します。
この製品は生産または販売を終了しています。 サポート期間を確認 » 現行製品の購入はこちら »
 後継製品『送り状印刷 13』の詳しい製品説明はこちら
後継製品『送り状印刷 13』の詳しい製品説明はこちら
 |
「m3(立方メートル)」を入力したが『?』に変換されてしまう
|
 |
『送り状印刷 12』は「シフトJIS」対応製品となり、「ユニコード」には対応しておりません。
そのため、文字を確定するまでは表示できても、確定した段階で「シフトJIS」に相当する文字が無ければ「?」の表示になってしまいます。
その場合には入力したい文字「m3」を外字として作成していただく事で表示が可能です。
以下に、手順をご案内します。
1:始めに外字エディタを使用して外字「m3」を作成します。
- 1-1.外字エディタを起動します。
(※OSによって起動方法が異なりますが、下記はWindows10での外字エディタの起動方法です。)
Windowsの画面左下の検索欄「WebとWindowsを検索」または「ここに入力して検索」の項目をクリックし、「外字」と入力します。
アプリの候補が表示されるので「外字エディタ」をクリックします。
- 1-2.コードを選択します。
まず、外字として登録するために使用されていないコードをクリックし、次に[OK]ボタンをクリックします。
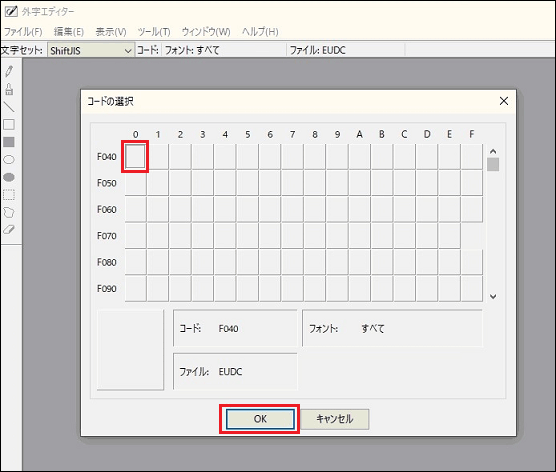
ここでは例として、[F040]の[0]を選択しています。
- 1-3.外字を作成します。
外字エディタで外字を作成するには、元々ある文字をコピーする方法がもっとも簡単です。
パソコンに「Micorosoft Word」がインストールされている場合と、そうでない場合で操作方法が異なりますので、
お使いの環境に合わせて手順をご参照ください。
A:「Micorosoft Word」がインストールされている場合
- A-1.「Micorosoft Word」を起動し、外字登録したい文字「m3」を入力します。
- A-2.入力した文字を選択して右クリックし、「記号と特殊文字(S)」をクリックします。
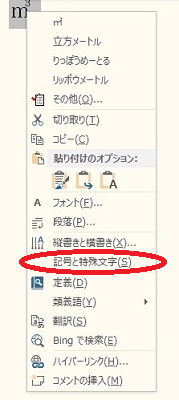
- A-3.「記号と特殊文字」画面が表示されますので、表示されている「文字コード(C)」の内容をメモに控えます。
- A-4.メモに控えましたら、「記号と特殊文字」画面を[キャンセル]で閉じ、「Micorosoft Word」も終了します。
- A-5.外字エディタ画面を表示し、画面上部のメニューバー「編集(E)」メニューから「文字のコピー(Y)」をクリックします。
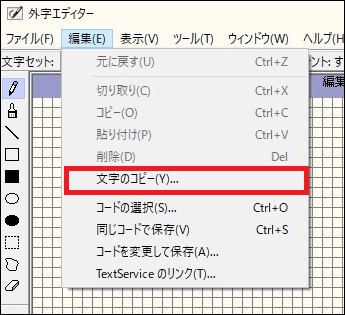
- A-6.「コード」欄に手順cでメモに控えたコードを入力して、[OK]ボタンをクリックします。
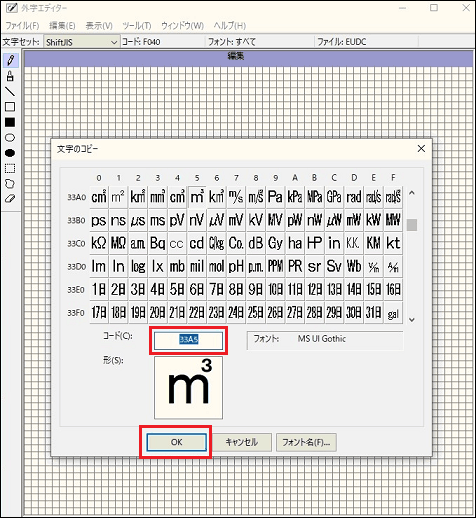
以下、手順1-4.へお進みください。
B:「Micorosoft Word」がインストールされていない場合
- B-1.画面上部のメニューバー「編集(E)」メニューから「文字のコピー(Y)」をクリックし、文字のコピーウィンドウを表示します。
- B-2.[フォント名(F)] ボタンをクリックし、コピーする文字が登録されているフォントを選択します。
- B-3.コード番号一覧で「m」をクリックし、[OK]ボタンをクリックします。
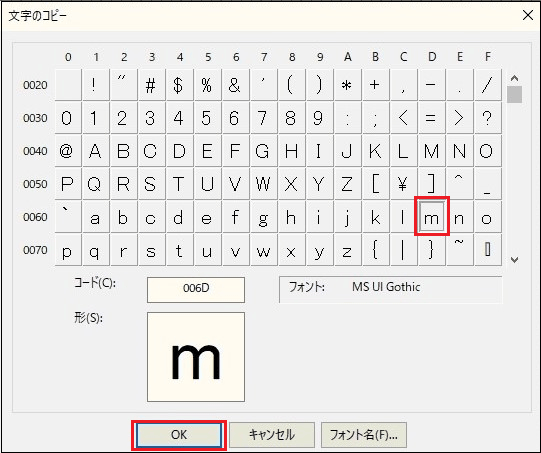
- B-4.表示された文字を元に加工します。以下の手順をご参照ください。
- 画面上部の「ウィンドウ(W)」メニューから、「参照(R)」をクリックします。

- 一覧から「3」クリックし、[OK]ボタンをクリックします。
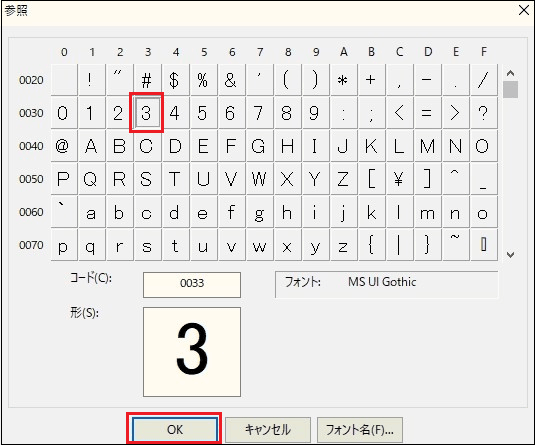
- 画面左のパレットから「四角形選択」をクリックして、「3」を囲むようにドラッグします。
- 囲んだ「3」の上にカーソルを持っていくと十字矢印に変わりますので、その状態でクリックしたまま「m」の右上までドラッグします。
- 選択されている「3」の囲いにある□をドラッグしてサイズを小さくします。
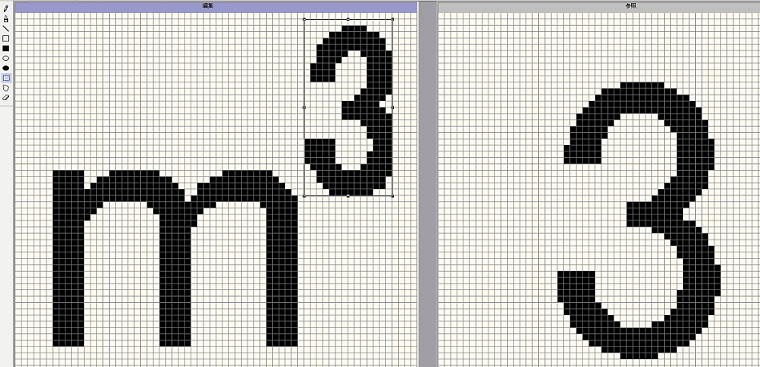
- 「3」の位置を微調整して完成です。
- 1-4.文字の作成が完了しましたらメニューバー「編集(E)」から、「同じコードで保存(V)」をクリックします。
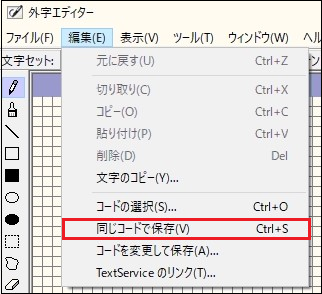
2:次に、作成した外字を実際に入力します。
以下、2つの入力方法があります。
A:辞書ツールに登録して使用する方法
※お使いの日本語入力ソフトによって画面、名称が異なる場合があります。
- A-1.「単語の登録」画面を起動します。(Windows10の場合には、タスクバーのIMEを右クリックして、ショートカットメニューから[単語の追加]または[単語の登録]をクリックします。)
- A-2.「単語の登録」画面の「単語」欄に『がいじ』と入力し、キーボードの[F5]キーを押します。
([F5]キーを押しても変化がない場合には、「単語」欄に入力した『がいじ』を削除して、タスクバーのIMEを右クリック−[IMEパッド]をクリックします。)
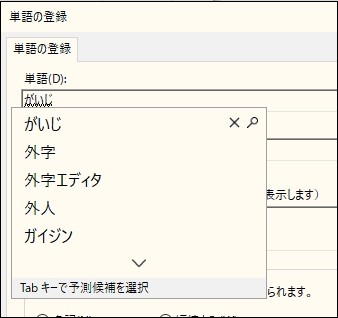
- A-3.「IMEパッド-文字一覧」画面が表示されます。
画面左の「文字カテゴリ」から『シフトJIS』をクリックし、さらにその中の『外字』をクリックすると、
作成した外字「m3」が表示されますので、(「単語の登録」画面の「単語」欄をクリックした状態で)「m3」をクリックします。
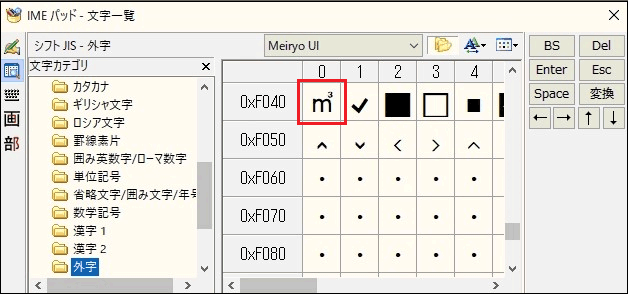
- A-4.「単語の登録」画面の「単語」欄に「m3」が表示されますので、[ENTER]キーで確定してください。
- A-5.「よみ」欄に外字の読み「りっぽう」や「りっぽうめーとる」などと入力して、画面下の[登録]をクリックします。
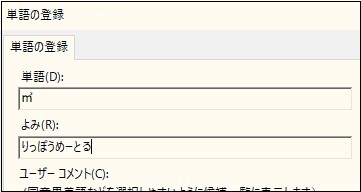
- A-6.登録後は、『送り状印刷 12』のフォーム画面にて「りっぽう」や「りっぽうめーとる」と入力して変換を行うと、変換候補に登録した外字「m3」が表示されます。
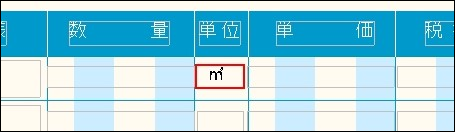
B:その都度『がいじ』と入力して呼び出す方法
- B-1.『送り状印刷 12』のフォーム画面にて、「m3」を入力したいスペースに『がいじ』と入力し、キーボードの[F5]キーを押します。
(または、入力した『がいじ』の文字は削除して、タスクバーのIMEを右クリック−[IMEパッド]をクリックします。)
- B-2.「IMEパッド-文字一覧」画面が表示されます。
「文字カテゴリ」から『シフトJIS』をクリックし、さらにその中の『外字』をクリックすると、作成した外字「m3」が表示されますので、
「m3」をクリックします。
- B-3.「がいじ」と入力していた箇所に、「m3」が表示されます。
※Windows 10 で登録した外字が正しく印刷されない場合、プリンタドライバの設定が必要な場合がございます。詳細はプリンタメーカーにお問い合わせください。
- EPSONのプリンタの場合は、こちら » をご参照ください。
- OKIのプリンタの場合は、こちら » をご参照ください。
- brotherのプリンタの場合は、こちら » をご参照ください。
- その他のプリンタの場合は、「プリンターのプロパティ」画面にて「詳細設定」タブをクリックし、「詳細な印刷機能を有効にする」のチェックを外すと印刷できる場合があるようです。
(ネットワーク共有している場合は、「共有」タブの「クライアント コンピューターに 印刷ジョブを表示する」のチェックも外します。)
※外字登録ができない場合などには、「m3」の画像をご用意しておりますので、スタンプ機能で貼り付けてご利用ください。
<手順>
1.フォームを起動します。
2.「ツール(T)」メニューから「スタンプ(P)」をクリックします。
(伝票革命の場合には「台帳・ツール(T)」-「社印・スタンプ(P)」)
3.画像選択画面が表示されます。
4.画像選択画面で「m3」を選択し、フォーム画面の入力したいスペース上でクリックすると「m3」が表示できます。
|

その他ご質問はこちらまで »