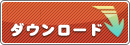2024/11/11 ���J
������w���^��� 11�x�������p���������܂��Đ��ɂ��肪�Ƃ��������܂��B
�w���^��� 11�x����������TB�ێ�T�|�[�g����l�ɁA�ߘa6�N���N�������Ή��łւ̃A�b�v�f�[�g�v���O���������Ă���܂��B
�ˁw���^��� 11�x�_�E�����[�h�ł������炩�������߂��������܂��B
�_�E�����[�h����]�̂��q�l�́A���[�U�[�o�^�ς݂́w���^��� 11�x�V���A���i���o�[�ƁATB�ێ�T�|�[�g������\�����݂̍ۂ��m�点�������܂����p�X���[�h����͂��Đ�ɐi��ł��������B
��2024/11/11�ȍ~�Ɂw���^��� 11�x�����w�������������ꍇ�́A�ߘa6�N���N�������Ή����i�ƂȂ��Ă���܂��̂ŁA���̃v���O�����̃_�E�����[�h�͕s�v�ł��B
���_�E�����[�h�ł��P�N�ȓ��ɂ��w���̕��́A�w�������̍w�����i�ڍ׃y�[�W���uTB�ێ�T�|�[�g����v�ɂĂ��m�F���������܂��B
�����p�������������ꍇ�́A�؏��܂��͍w�������iWeb�ōX�V���葱�����ꂽ�ꍇ�̂݁j�ɂĂ��m�F���������܂��B�L�����������m�F���������A�؏��ɋL�ڂ̃p�X���[�h����͂��Ă��������B
���uTB�ێ�T�|�[�g����v���ǂ����킩��Ȃ��A�ēx�ێ�T�|�[�g����ɓo�^�������A�Ȃǂ����₪����ꍇ�́A���₢���킹�t�H�[�����V���A���i���o�[���L�ڂ̏�A���A�����������B
�A�b�v�f�[�g�� Ver.13.33(�ߘa6�N���N�������Ή���)
�̃_�E�����[�h
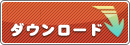
.exe�`��(55.9MB)