ファイルをダウンロードできない場合【Edgeの場合】
Microsoft Edgeを使用してダウンロードを行うと、「一般的にダウンロードされていません。」と表示される場合があります。 Microsoft Edgeのセキュリティ機能によって、ダウンロードしようとしているファイルに危険性がないかどうかの確認を促すための確認メッセージになります。 メッセージが表示された場合でも、当サイトからダウンロードするファイルには問題ありません。 以下の手順にしたがって、ダウンロードを行ってください。
- 表示されたメッセージをクリックすると、メッセージの右側に「…」(その他のアクション)アイコンが表示されます。
そのアイコンをクリックし「保存」をクリックします。
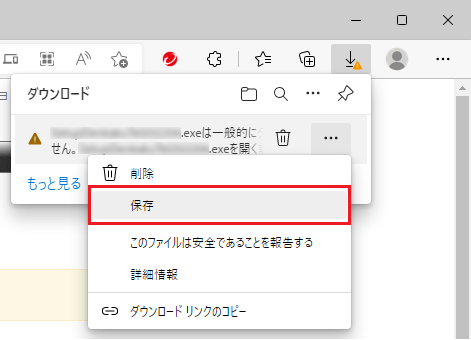
- 「○○.EXEを開く前に、信頼できることを確認してください」と表示されますので「詳細表示」をクリックします。
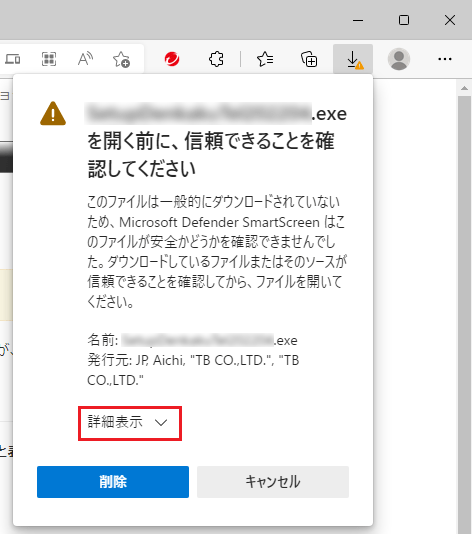
- 「保持する」をクリックします。
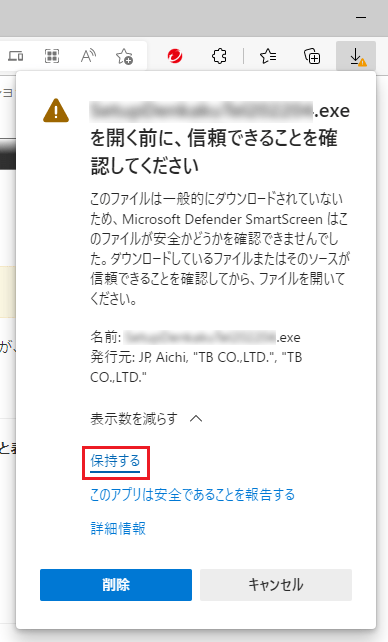
- 「ファイルを開く」をクリックします。
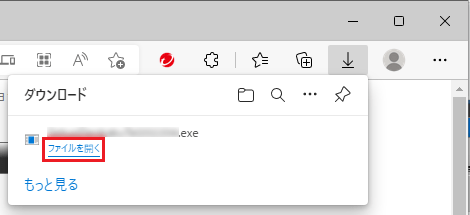
- 「WindowsによってPCが保護されました」と表示された場合は「詳細情報」をクリックします。
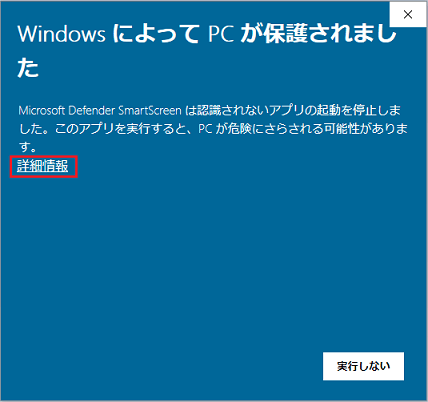
- 「実行」(※)をクリックします。インストール画面に従ってインストールします。
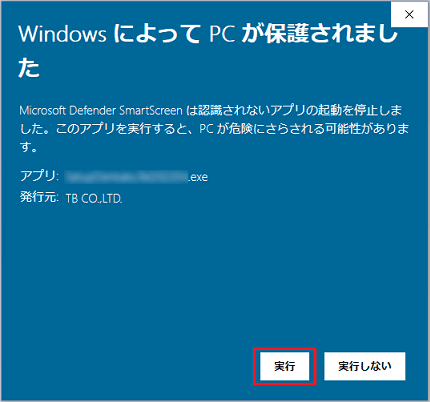
- ユーザーアカウント制御が表示された場合は「はい」をクリックして進めます。
あとは、インストール手順書の手順に従ってインストールを行って下さい。
※ここで「実行」ボタンが表示されない場合は、一旦インストールの画面を終了し、下記手順にて「Windows セキュリティ」の設定を変更します。
<手順>
- Windows「スタート」→すべてのアプリの一覧から「Windows セキュリティ」をクリック
または
Windows11 : Windows「スタート」→「設定」画面の「プライバシーとセキュリティ」→「Windows セキュリティ」→「Windows セキュリティを開く」
Windows10 : Windows「スタート」→「設定」画面の「更新とセキュリティ」→「Windows セキュリティ」→「Windows セキュリティを開く」 - 画面左側「アプリとブラウザー コントロール」をクリック
- 画面右側「評価ベースの保護設定」をクリック
- 「アプリとファイルの確認」にあるスイッチをクリックし、オフ(白)に変更
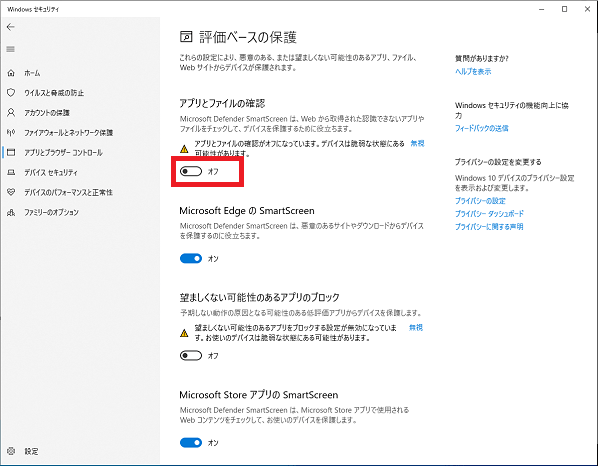
- ユーザーアカウント制御が表示されるので、「はい」をクリック
- 設定画面を終了
設定変更後、ダウンロードしたプログラムをダブルクリックして、インストールを行ってください。(「WindowsによってPCが保護されました」の画面が表示されません。)
※インストール終了後は、上記「Windows セキュリティ」の設定を元に戻すことをおすすめします。