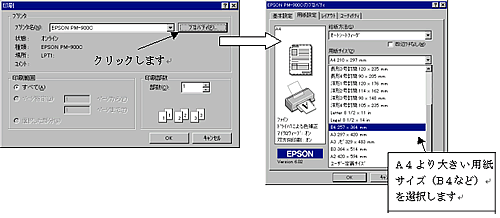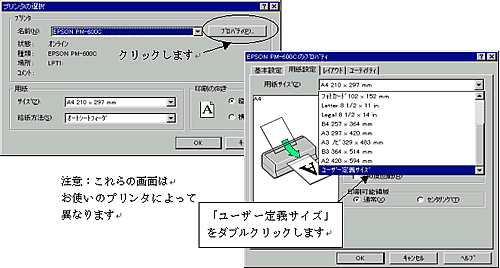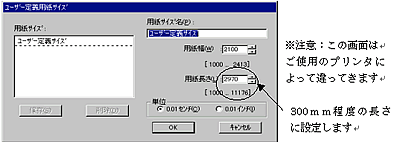伝票印刷 13 のQ&A
『伝票印刷 13』についてよくあるご質問をご紹介します。
 |
上下左右の印字が切れてしまう。(インクジェットプリンタ/レーザプリンタで専用紙印刷の場合)
|
 |
印刷プレビューでも表示が切れている場合、印字が切れてしまう原因としてプリンタの印刷可能領域が狭いことが考えられます。
この場合以下の方法で全体を印刷させることが可能です。
1:A4より大きな用紙サイズで印刷を行う
A4よりも大きなサイズの用紙を印刷できるプリンタであれば、大きな用紙サイズを選択し、印刷します。
<手順>
印刷の直前に用紙サイズをA4より大きいサイズに設定し印刷を行います。
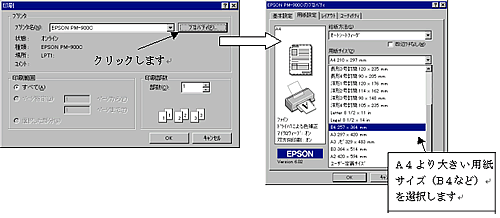
2: 切れる部分の入力枠を上方に移動させる
たとえば文字の下半分が切れるなどの場合に適切な方法です。
<手順>
- お使いになる伝票を起動し、レイアウトモードに切り替えます。
- 印刷が切れる入力枠をクリックし、文字が切れる分上方にドラッグし
(1グリットは1マス約5mm×5mmです)
- 変更ができたらオリジナルフォームに登録します。
「ファイル」→「フォームの登録」をクリックすると「フォームの登録」画面が表示されます。
ここで適当な名前を付け「OK」をクリックすると、メイン画面「オリジナルフォーム」に登録されます。
今後お使いになる時はこちらに登録した伝票を起動してご使用ください。
3: ユーザー定義サイズを変える
<手順>
- お使いになる伝票を起動します。
- 「ファイル」→「自動用紙設定」をクリックし、チェックをはずします。
- 続いて「ファイル」→「プリンタの選択」をクリックします。
- 「プリンタの選択」画面の「プロパティ」ボタンをクリックします。
- 「プロパティ」画面が表示されたら「用紙設定」タブをクリックし、「用紙サイズ」を
「ユーザー定義サイズ」に合わせダブルクリックします。
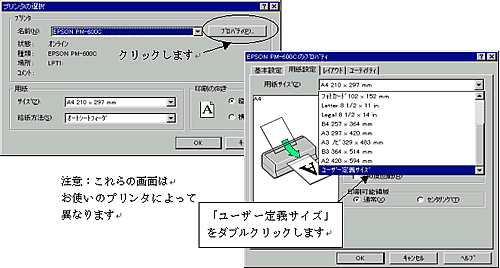
-
「ユーザー定義サイズ」の「長さ」の値を足してください。
(5mm〜1cm分ほど値を大きく設定してください)
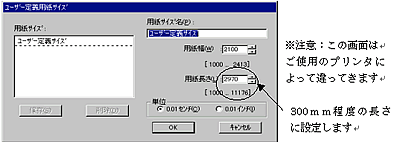
- 設定が終わったらプロパティ画面を終了します。伝票の画面に戻ったら
「印刷プレビュー」で印刷範囲が収まっているかを確認後、印刷を行ってください。
※なおこの設定は印刷の都度行う必要があります。
|

その他ご質問はこちらまで »