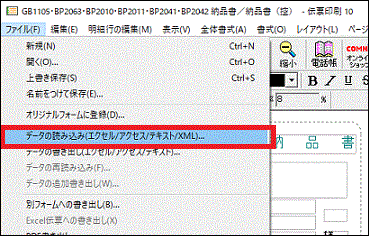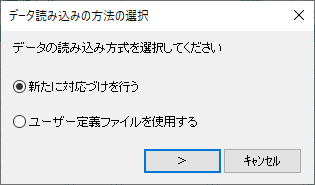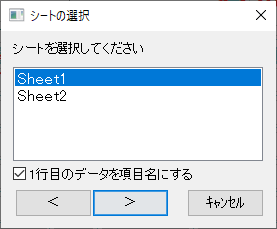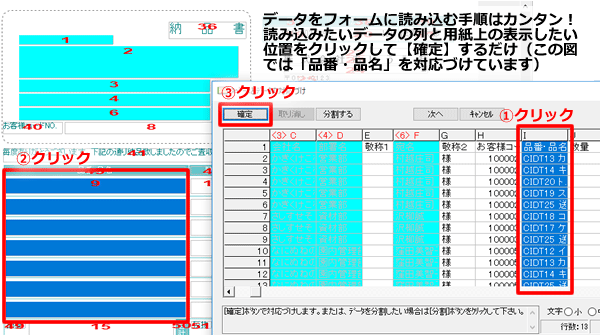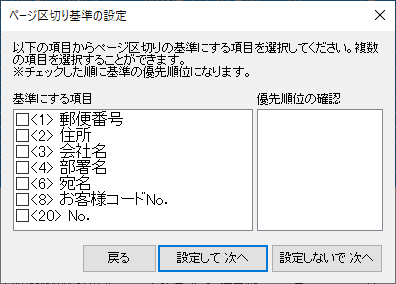伝票印刷 10 のQ&A
『伝票印刷 10』についてよくあるご質問をご紹介します。
この製品はサポートを終了しています(お問い合わせの回答は、サポート中時期に確認した内容です。現在、弊社では動作確認しておりません)。安心してご利用いただくには現行製品をお求めください。購入はこちらから »
 |
Excel(またはAccess、テキスト形式、XML)のデータをフォーム上に読み込みたい |
 |
下記の手順にてフォーム上にExcel(またはAccess、テキスト形式、XML)データの読み込みが可能です。
POINT ●チェックスペースにチェックがつくように読み込むには、データ側で数字「1」を記載してください。 |