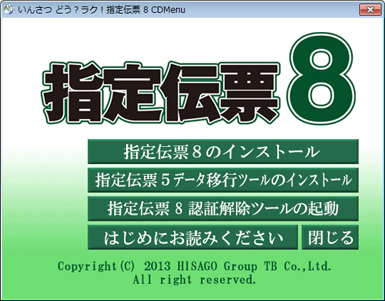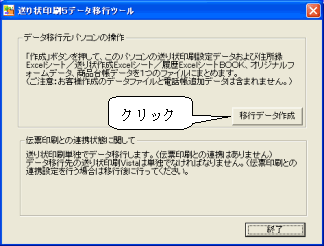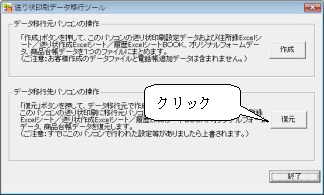指定伝票8 のQ&A
『指定伝票8』についてよくあるご質問をご紹介します。
この製品はサポートを終了しています(お問い合わせの回答は、サポート中時期に確認した内容です。現在、弊社では動作確認しておりません)。安心してご利用いただくには現行製品をお求めください。購入はこちらから »
 |
『指定伝票5プラス(ECO版)』『指定伝票5』のデータを『指定伝票 8』へ移行したい |
 |
※『指定伝票 8』をご利用中の方は無料で『指定伝票 8.1』にアップデートできますので、更新してください。
アップデート後のデータ移行については『指定伝票 8.1』のFAQをご覧ください。 ※ご利用のオリジナルフォームの元のフォーム(収録の用紙)が、「指定伝票 8」に収録されていない場合は、そのオリジナルフォームは移行できません。あらかじめご了解いただきますよう、お願いいたします。 ※「指定伝票5プラス」電話帳ツールで追加・修正したデータの移行につきましては、電話帳ツールの機能でバックアップ・復元してください。「指定伝票5プラス」ユーザーズガイドP.123 ●A:まず、『指定伝票5プラス(ECO版)』『指定伝票5』がインストールされているパソコンで、データをまとめます。
●B:次に、『指定伝票 8』がインストールされているパソコンでデータを復元します
※ 『指定伝票 8』でのデータの復元方法については、詳しくは『指定伝票 8』ガイドP.3の「データ移行ツール」をご参照ください。
≪別のPCにデータを移行する場合のご注意!≫ |